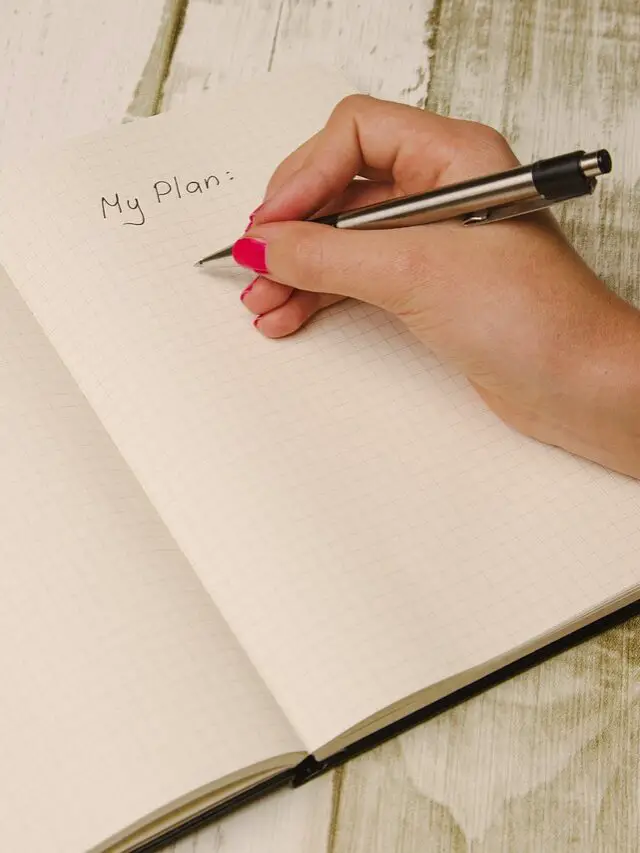How to Write a Fraction in Google Docs
Google Docs is a powerful and widely used word-processing tool that offers several methods to write fractions. When you prefer the fraction format (/ or -) to represent fractions in your documents, Google Docs provides multiple options.
While writing in documents, teachers and students prefer to put fraction format as a diagonal line (/), and some like (-) to display Google Docs fraction.
So we will learn different techniques on how to write a fraction in Google Docs and put a dash (—) between numerator and denominator or forward slash (/) between numbers.
How to Write a Fraction in Google Docs 4 Ways
Google Docs Fraction Format
Google Docs provides a dedicated fraction format that allows you to input fractions using a diagonal line (/) or a dashed line (-).
The equation tool is a powerful feature for the creation of complex mathematical equations and expressions in Google Docs. Here’s how:
Open Google Docs, and put the cursor where you want to make a fraction in Google Docs, you can create a new one or open the document from Google Drive if you already have an existing document.
Then navigate to the “Menu bar” and go to “Insert” followed by “Equation”
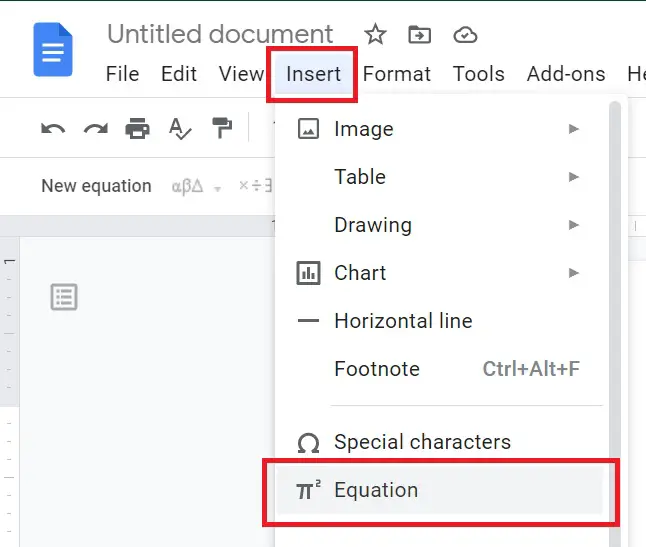
Next, under the new equation toolbar, select “Math Operations” then choose the fraction format as shown in the image below –
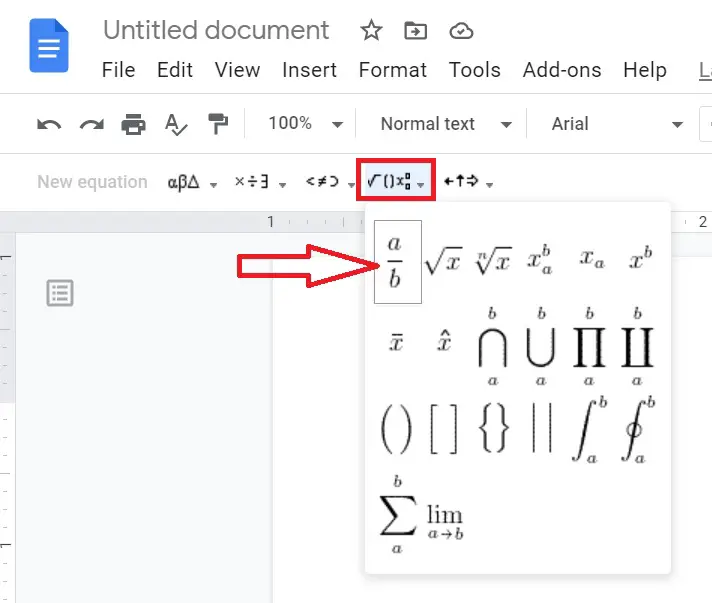
Now, enter the numerator and denominator numbers in the appropriate places. This will generate a vertical fraction and avoid using a forward slash in Google Docs.
You can make simple fractions, mixed fractions, and uncommon fractions in Google Docs using the equation editor.
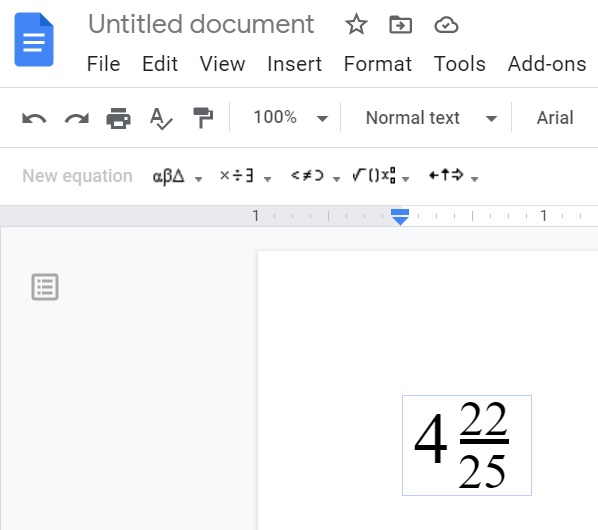
The equation editor is also helpful for creating a horizontal division line between the numerator and denominator numbers in Google Docs.
Utilize Special Characters
Another method to write fractions in Google Docs is by inserting special characters.
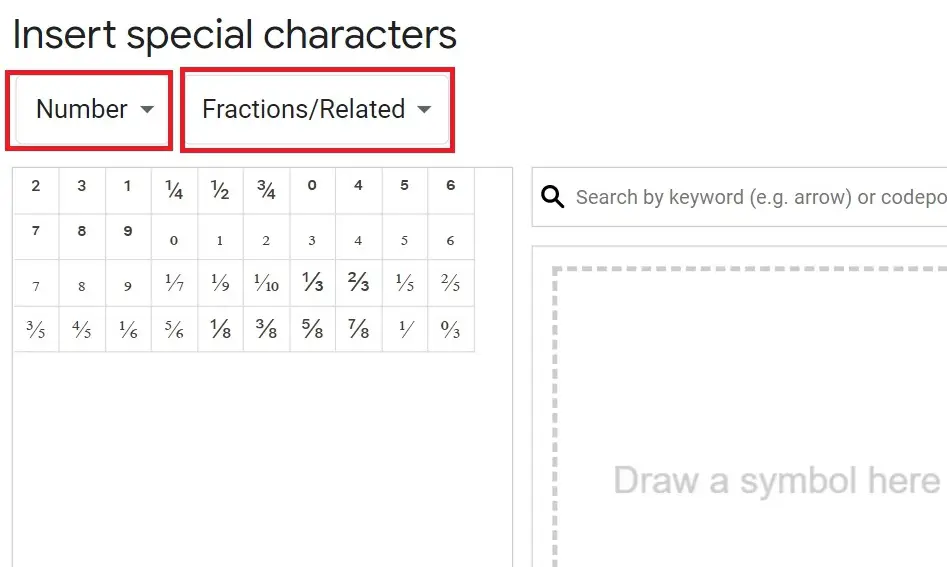
- Open the “Google Docs” document on your computer and take the cursor where you want to write a fraction.
- Navigate to the “Menu” option and go to “Insert” -> click on “Special characters”
- A small box will appear in front of you, from there drop down and choose Number then Fractions/Related.
- Now select the required fraction bar symbols from the special characters table for example ¼, ½, etc. These are very helpful for writing the common type of fraction in Google Docs.
Also Learn: How Microsoft Word user can type Fractions in Word document.
Adjusting Preferences
If you want to prevent Google Docs from automatically converting fractions like 3/4 or 1/16, you can adjust your preferences. To do this-
Go to the “Tools” menu and select “Preferences.”
In the “Substitutions” tab, uncheck the required fraction boxes under “Automatic Substitution.” Click “OK” to save the changes.
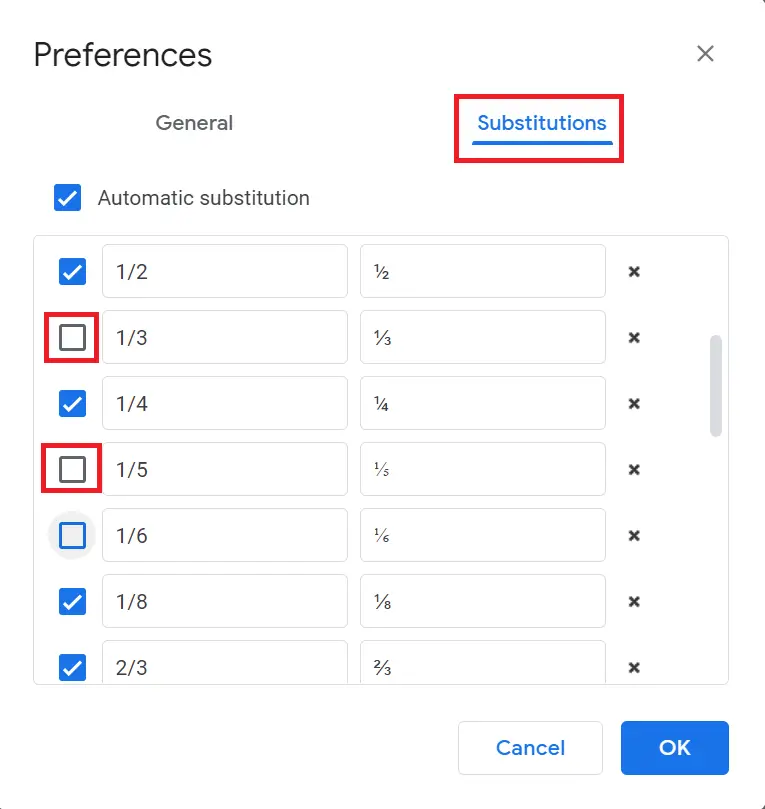
Now, when you type numbers for uncommon fractions, they will not be automatically converted and will remain as fractions in Google Docs.
How to make vertical fractions in Google Docs using Add-on
You can also utilize add-ons like “Auto-LaTeX Equations” to create fractions in Google Docs.
In the “Menu bar”, click “Extensions -> Add-ons” and click “Get add-ons” option.
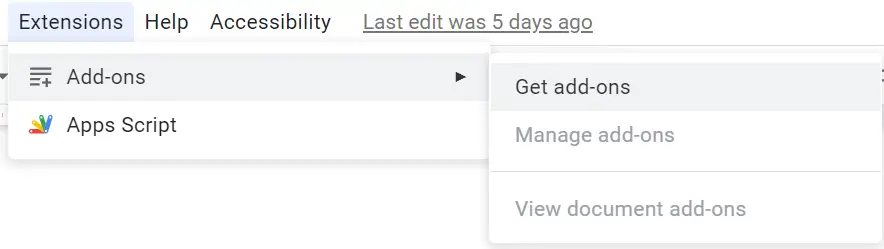
Type “Auto-LaTeX Equations” in the search box and click it for installation.
Select a Google account and allow permission. Click Next -> Done. After the installation now you are ready to use it to write a fraction.
How to generate fraction using Latex
Back to Menu bar, click “Add-ons” -> Auto-LaTeX Equations -> Start
Click on “Show Advanced Settings” and select “$$…$$” delimiters style.
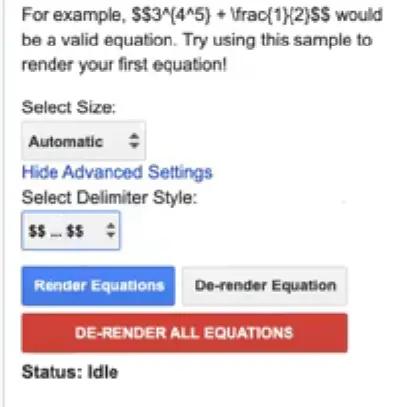
Type “$$\frac{a}{b}$$” in the document editor to insert fraction
$$\frac{a}{b}$$
Note: In the place of “a” and “b” you have to write the actual number that you want to get into fraction style
Click on “Render Equations” to get a mathematical fraction in Google Docs.
If you want to write a common fraction like one-half (½) or one-fourth (¼) simply type fraction and then press enter from the keyboard, and your fraction bar will automatically be inserted on Google Docs.
Working with Fractions in Google Docs
Once you created Google Docs fractions, there are several tips and tricks you can use to work with fraction more effectively. For example:
- Adjust the size and position of fractions: By default, Google Docs formats fractions to match the size of the surrounding text. However, by selecting a fraction and using the Font Size toolbar, you can adjust the size of the fraction.
- Use fractions in tables: If you need to include fractions in a table or other document element, you can use the Equation tool or the Symbols feature to create the fraction, then copy and paste it into the table or element.
- Use fractions with exponents or other mathematical symbols: If you need to insert fractions with exponents or other mathematical symbols, you can use the Equation tool. Simply select the fraction and use the buttons in the Equation Editor to add exponents, square roots and other symbols.
How to type mixed fraction in Google Docs
You can type and make both proper fractions and mixed fraction in Google Docs by using the Equation Editor method.
How to make bigger fractions in Google Docs
First write the fractions by using any method using Equation tool or special character, then increase the font size from the toolbar to make the fractions bigger in Google Docs.