Hyphens, En dash or Em dash in Google Docs all are horizontal lines that use for different purposes in the documents.
While writing in a notebook with a pen all look like same but while composing a digital document we can see the difference in its length.
Hyphens(-) are shorter than em dash and are used to connect two words, En dash(–) is used to represent number ranges, and Em dash(—) symbol is a longer dash used to show some extra information or give a second detail.
There is also an option to make long dash in Google Docs like this (⸻). This sign is the combination of three em dashes.
Google Docs em dash purpose
Google Docs em dash is a punctuation mark that is used to give extra second information like an idea, importance, etc.
How to type an em dash in Google Docs
For putting em dash in Google Docs we can use shortcuts or a built-in characters list which is available in Google Docs.
Open “Google Docs” document on your desktop browser
Now in the “Menu Bar” click the “Insert” tab then navigate down to the “Special Characters” option as shown in the below image-
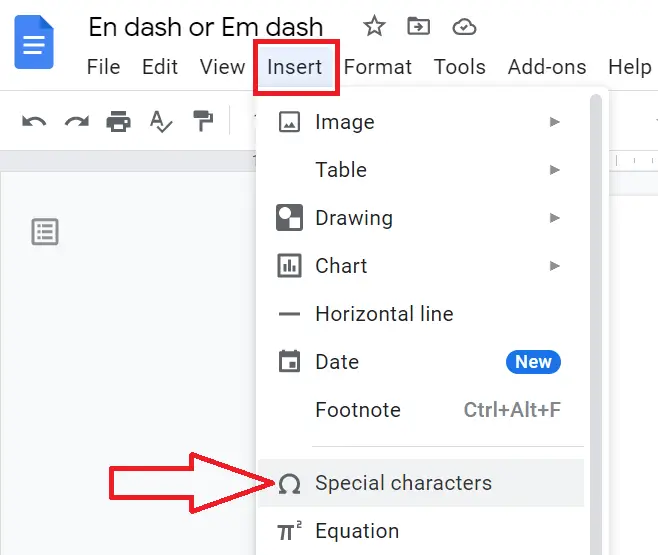
You will see an “Insert special characters” dialog box, now type either en dash or em dash in the search box according to your requirement.
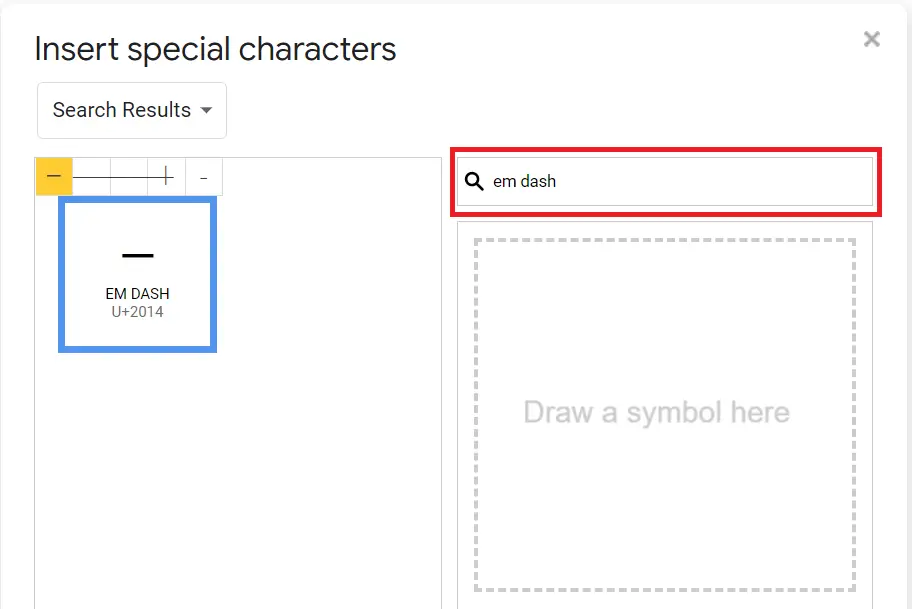
You will see big dash like em dash, 2 em dash, 3 em dash options there. Just click the em dash symbol from the option and your big dash symbol will get appear on Google Docs.
How to insert em dash in Google Docs with Alt Code
To save your precious time you can use alt code ALT + 0151 key combinations which are em dash shortcut Google Docs. Please make sure to use the left ALT key of the keyboard and a Numeric keypad.
How to make an em dash in Google Docs with Substitution
You can make em dash in Google Docs with the help of the Substitution option, and you can also create your own shortcut key in Google Docs. Follow the below steps-
Open Google Docs on your desktop PC
Now in the “Menu bar” click on the “Tools” option then navigate to the “Preference” and click it. You will see a Preferences box appear on Google Docs as shown below image, then click on “Substitutions”.
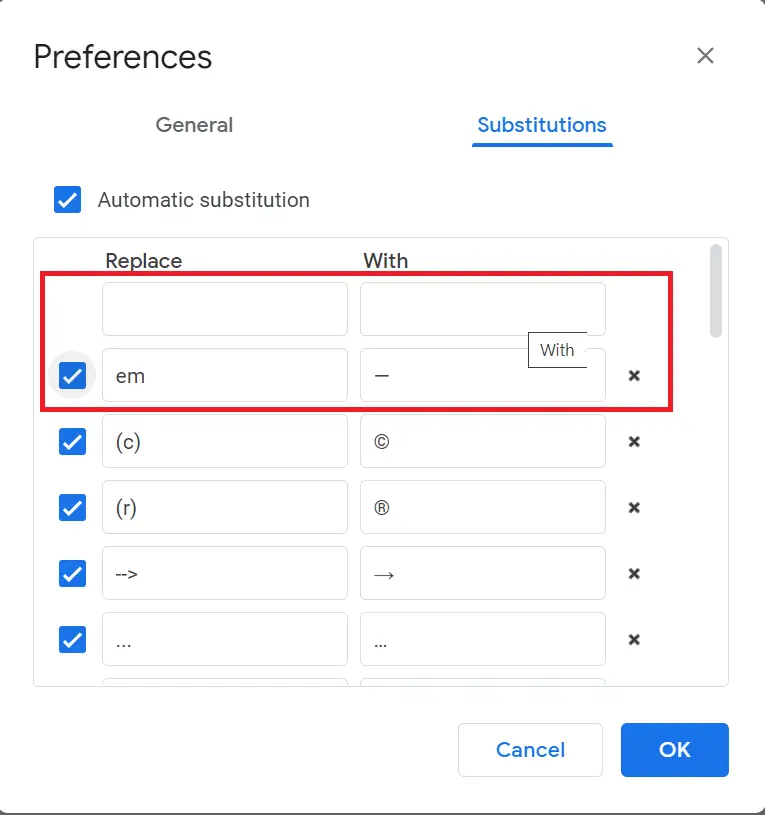
Now type the key that you want to use as a shortcut key for em dash under the “Replace” box and copy-paste long dash under the “With” box and click OK to save.
Here we will use “em” as a key and paste the em dash symbol into another box.
Now when you type em your em dash symbol will automatically appear on Google Docs.
Copy Paste Em dash, En dash & long dash from here
A simple and easy way to insert these types of punctuation marks is to copy-paste. Yes, you can just use Em dash copy-paste method to insert in document.
| Em dash | — |
| En dash | – |
| Long dash or Hyphen | ⸻ |
How to make a long dash in Google Docs
If you want to make long hyphen or long dash in Google Docs like (⸻) then simply press Alt + C + I shortcut keys from the keyboard to open the list of special characters dialog box,
Now type em dash in the search box then select three em dash to create a long dash.
Did you make Google Docs dark mode, to reduce eyes strain?

