Google Docs is a powerful tool for making documents online. Most students and teachers use Google Docs frequently, and sometimes they want to change the orientation of the page or to rotate text in Google Docs, either text from horizontal to vertical or vertical to horizontal.
Generally, in resume format, people need to make text vertical in Google Docs sideways which makes the document eye-catching, newly designed from the main body paragraphs.
We will learn how to rotate text, turn text sideways and change text direction in Google Docs format using the Text box.
How to rotate text in Google Docs and make vertical text
To rotate text in Google Docs and make text vertical anywhere in the entire document with a quick layouts option present in Google Docs. You have to draw the text box with the help of the drawing tool. Follow the below steps-
In the Menu bar, click on the Insert option → Drawing, and click on + New for opening the drawings window.
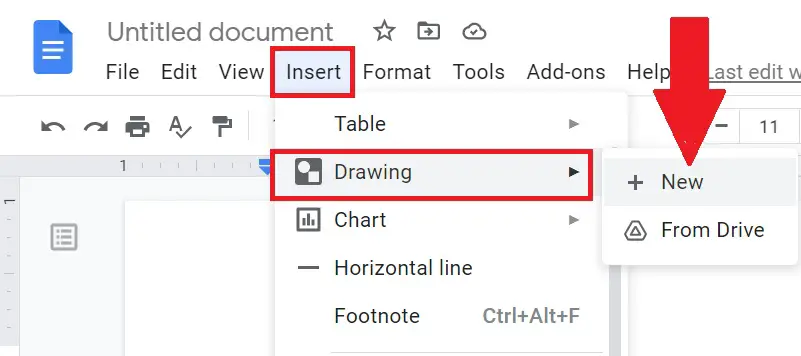
Make a text box by clicking on the text box icon and write the text that you want to turn upside down in Google document.
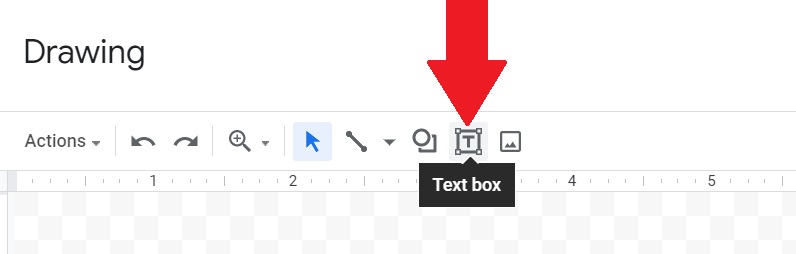
Now rotate text in Google Docs 90 deg or 270 deg on a drawing canvas with the help of a rotating handle to make it vertical.
You will see the rotational handle in the top middle of the text box.
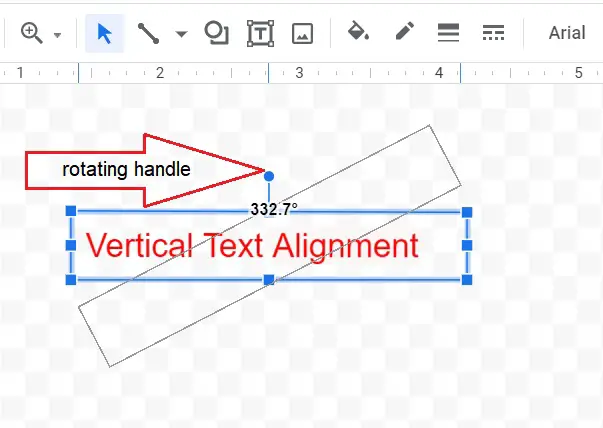
Now click on Save and Close button for saving vertical text in Google Docs.
How to turn text sideways in Google Docs
To turn text sideways in Google Docs first we have to flip text from horizontal to vertical then set vertical alignment of words according to the main body text. Follow the below steps-
Open Google Docs document in the browser. Place the cursor where you want to make words sideways.
Then in the Menu bar, click on the Insert option navigate to the Drawing option, click on + New. A new drawing panel opens in front of you in Google Docs.
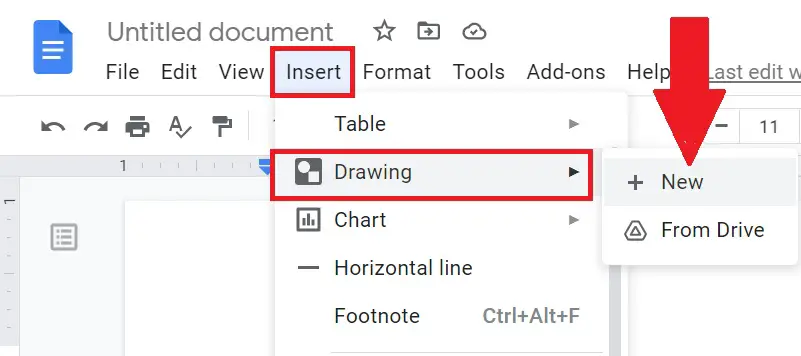
After opening the drawing panel, click on the Text box icon in the toolbar menu for making a text box in canvas.
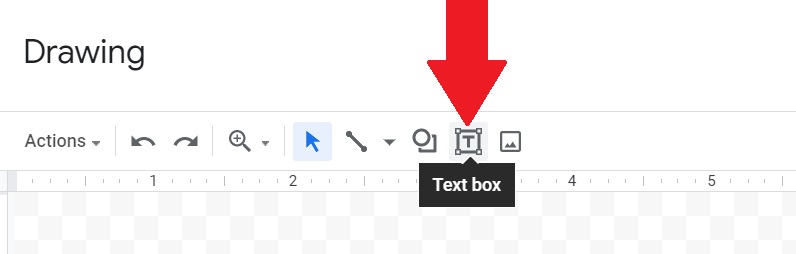
Create a text box in the panel via drag n drop and write your necessary text in the box which you want to write sideways on Google Docs. You can customize the text fonts, color, bold, italic, etc.
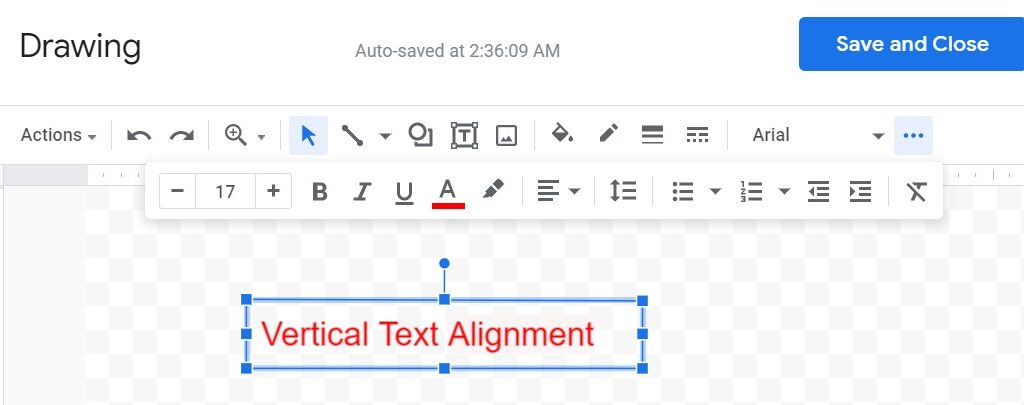
After adding text, change text orientation to either vertical or horizontal by holding the rotating handle of the text box, try to change the text to 90o clockwise or 270o anticlockwise direction to make the text vertical in Google Docs.
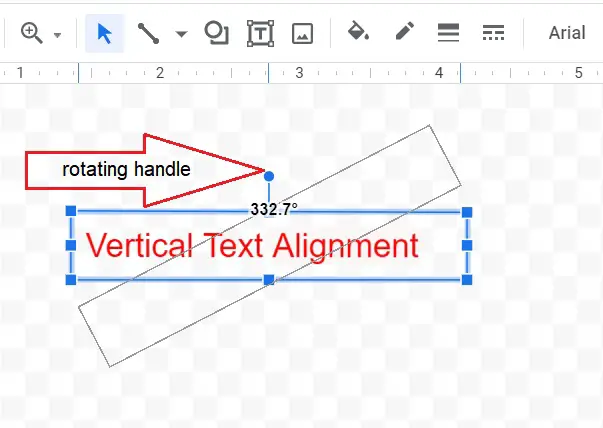
Click on Save and Close button to save the text rotation work.
Now you can adjust the position of the vertical text on the left side or right side of Google Docs in the document editor.
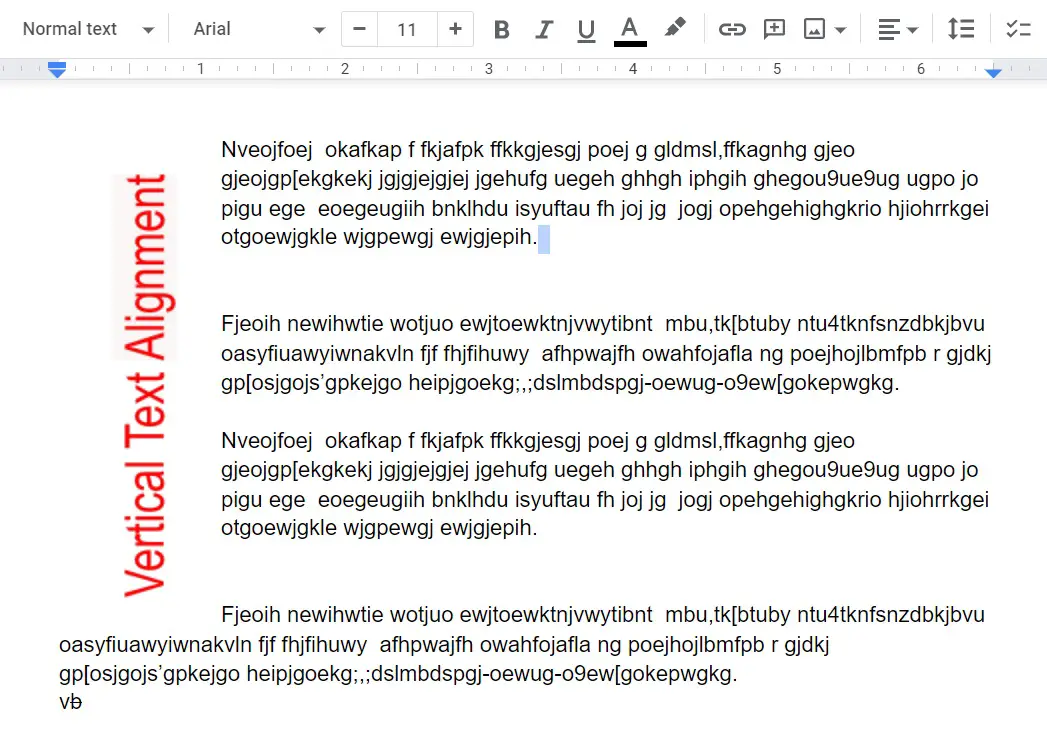
Finally, you have turned text sideways in Google Docs.
Now when you scroll down the page your vertical sideways text will get sticky on their own position.
How to change text direction in Google Docs
After making the text vertical in Google Docs we can change text direction in Google Docs in any place where we want. Click on the Wrap text option below the text box option. See the below image for reference-
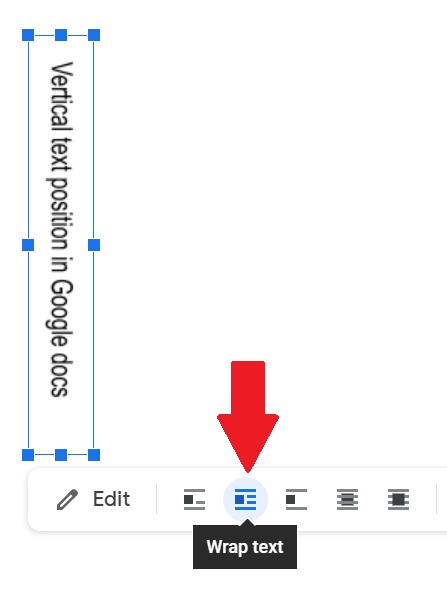
After clicking on the text wrapping option, you will see an Image options panel on the right side of the Google Docs document.
Under Image options, there is Size & Rotation, Text Wrapping, Position. Click on Fix position on page under the Position option.
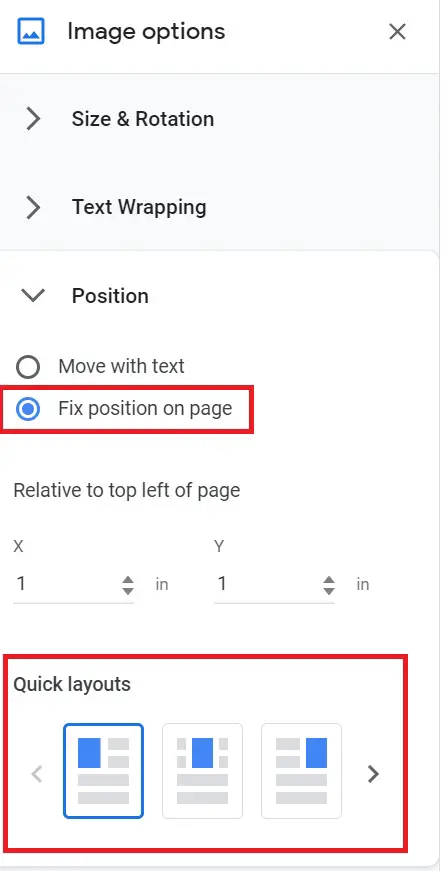
Now select the required position option from Quick layouts to change text direction in Google Docs i.e., top left, top center, top right, center left, center, center right, bottom left, bottom center, bottom right.
We will select the center-left position to make the text vertically centered on the left side of the docs.
Above we have learned how to rotate text in Google Docs vertically at any position with the help of Text Box and turn text sideways.

