How to Make an Image Transparent in Google Slides Step-by-Step
How to make an image transparent in Google Slides is one of the most useful design tricks for creating professional-looking presentations.
Whether you want to place text over an image, reduce distractions, or create a subtle watermark effect, adjusting transparency helps your slides look polished and engaging.
In this guide, you’ll learn step by step how to make a picture transparent, how to make an image background transparent in Google Slides, and even how to remove the white background from a photo.
Why Make Images Transparent in Google Slides?
Making an image transparent in Google Slides is useful when you want to:
- Place text over an image without losing readability.
- Use a watermark effect for logos or branding.
- Layer multiple images creatively.
- Create a cleaner, more professional presentation design.
Now let’s look at the different ways to adjust image transparency in Google Slides.
How to Make an Image Transparent in Google Slides
If you only want to change the transparency of a single image, here’s how:
Open Google Slides on your desktop computer
In the “Menu” bar click on the “Insert” tab then navigate to the “Image” option and upload the image.
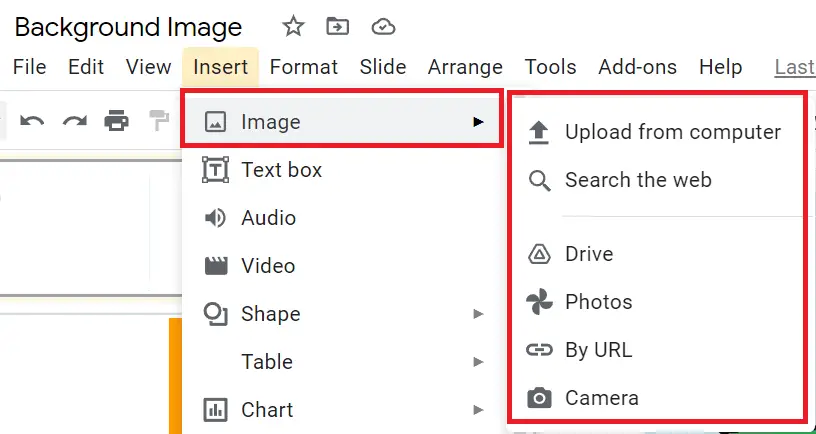
Now right-click on the image from the mouse, you will see a lot of options, from there select the “Format options”.
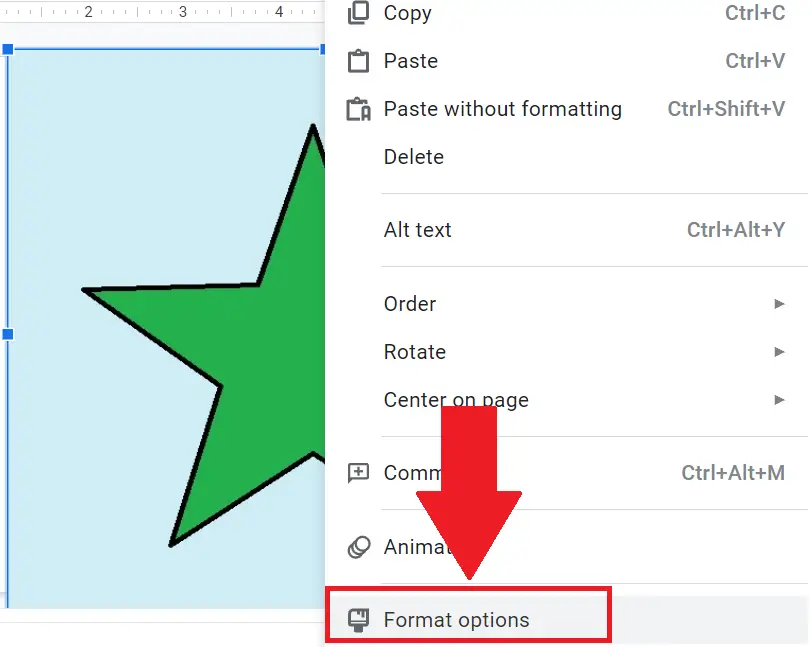
A list of all Format options will appear related to your image on the right side of your Slides, from there under the “Adjustments”.
Drag the Transparency slider to the right until the image becomes semi-transparent.
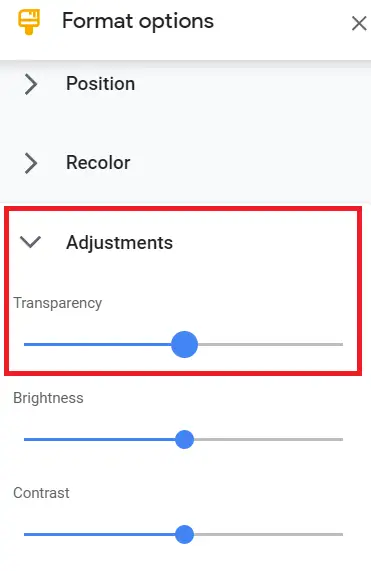
Example: Moving the slider to around 50% makes the image half-transparent.
How to Make an Image Background Transparent in Google Slides
When you have two layers of picture or if you have text over the image in Google Slides then also you can make image background transparent in Google Slides.
If you have an image that is already in the background, or you have text over it then the process will be the same to change background image transparency.
But if your image is in front then follow the below steps-
Open Google Slides on your desktop computer
Go to the slide and select the image and right-click on the picture, then navigate to Order option from the list and click to Send backward or use the Ctrl+↓ keyboard shortcut from the keyboard.
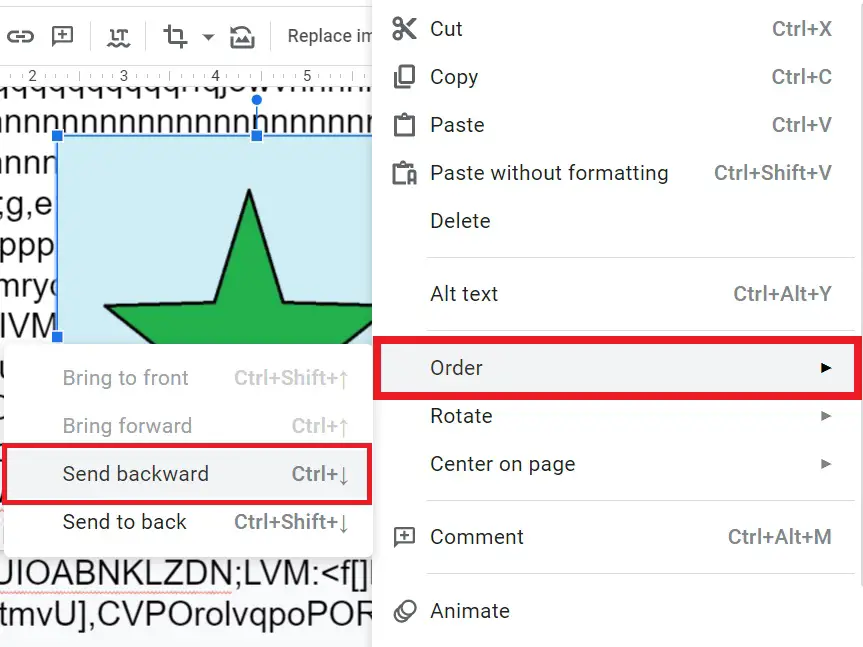
After sending the image backward, now right-click on the image and select the “Format options”. Under the Adjustments, drag the Transparency button to the right for making the image transparent.
How to Remove the White Background from an Image in Google Slides
Most of the picture we use in Google Slides contains a white background. When we add it to the presentation it looks odd. So removing those white backgrounds looks professional.
Or, if you have any other image from which you want to remove any type of background we will use an extra tool, so how to remove background from picture in Google Slides.
Below is the sample image of the Chrome browser icon which contains a white background
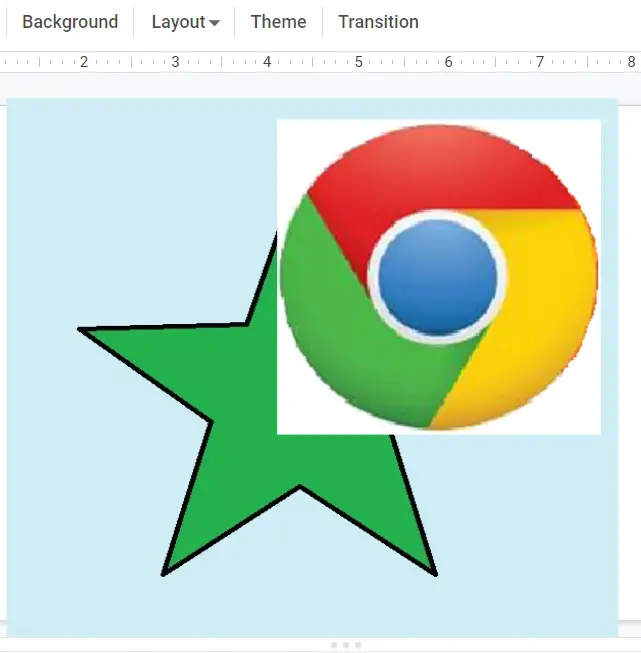
Open Remove.bg site on your browser.
Upload the image to the Remove.bg site, after uploading, the site will automatically remove background from image in Google Slides, you just have to click the “Download button” to get an image that’s it.
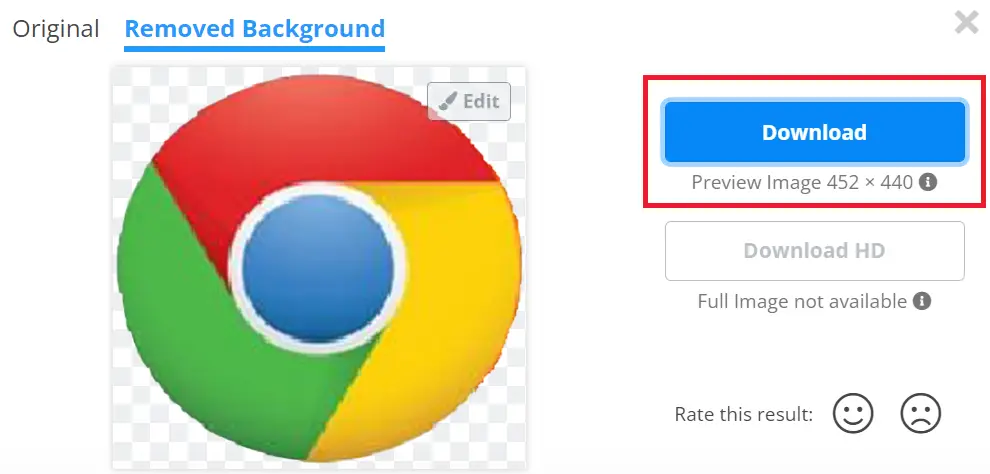
After removing the white background see the image on the slide look like, Before and After
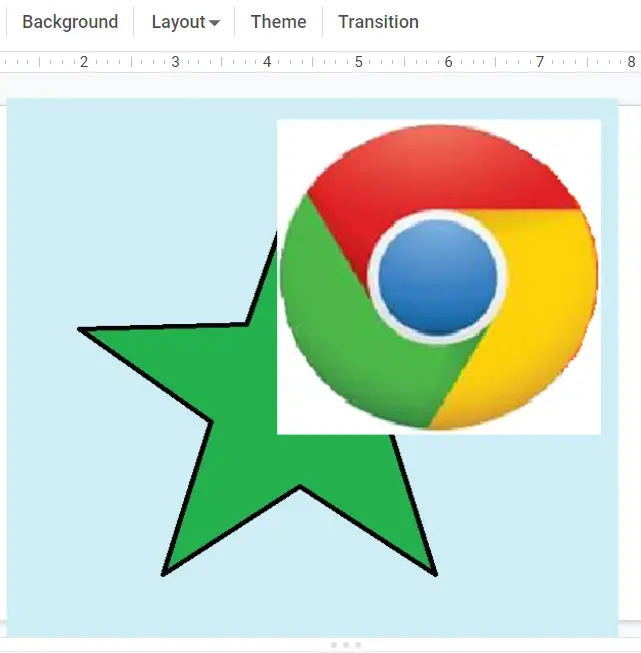
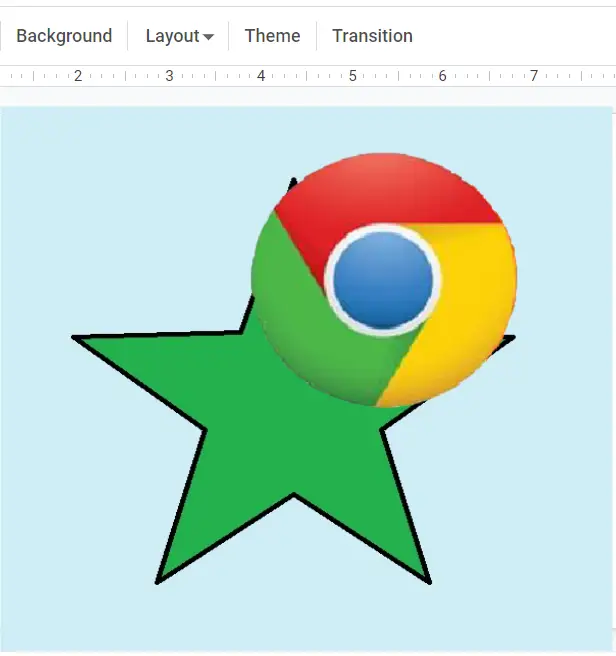
If you want to edit the background of the picture with other colors then click on the “Edit” button
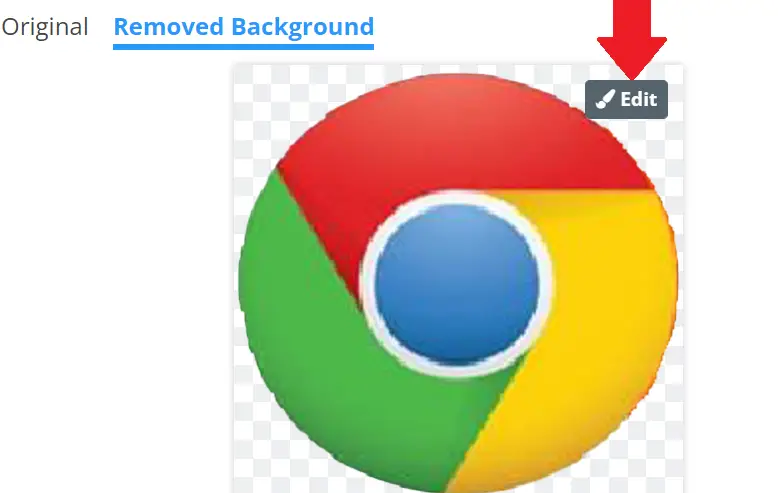
After clicking the edit you will get lots of options to change the background with different colors, blur backgrounds, etc.
Creating your slides with a transparent image make your presentation professional, whether you are a student or a photographer.
How to Use Semi-Transparent Shapes Over Images
In Google Slides you can use a transparent image to highlight important elements like text, infographics, logo, etc. To remove distractions and focus on significant content. Go to for changing the transparency of Shapes and Text.
- Insert your image.
- Go to Insert → Shape → Rectangle (or any shape).
- Resize the shape to cover the whole image (or part of it).
- Click Fill color → Custom → Adjust the Transparency slider.
- Place text or icons on top of the shape.
This is great for making text readable while keeping the image visible in the background.
FAQs About Google Slides Image Transparency
How do I make a picture slightly transparent in Google Slides?
Use Format options → Adjustments → Transparency slider and drag slightly to the right.
Can I make only part of an image transparent in Google Slides?
No, Google Slides only lets you adjust the whole image’s transparency. For partial transparency, use an external tool like Photoshop or Canva, then insert it back into Slides.
How do I make the background image transparent?
Insert the image → Resize to cover the slide → Format options → Adjustments → Transparency → Send to back.
Conclusion
Making an image transparent in Google Slides is simple once you know where to look. You can:
- Adjust transparency with the Format options panel.
- Use external tools like Remove.bg to delete white backgrounds.
- Add semi-transparent overlays for a professional design.
With these tricks, you can create clean, engaging, and visually balanced slides that make your message stand out.