Google Slides editing tools make it easy to customize the image, during the slides presentation. Making an image transparent in Google Slides is super easy. But how to make an image transparent in Google Slides and how to make image background transparent in Google Slides.
How to make an image transparent in Google Slides
Learn how to make an image transparent in Google Slides when you want change single image transparency on any slide, follow these steps-
Open Google Slides on your desktop computer
In the “Menu” bar click on the “Insert” tab then navigate to the “Image” option and upload the image.
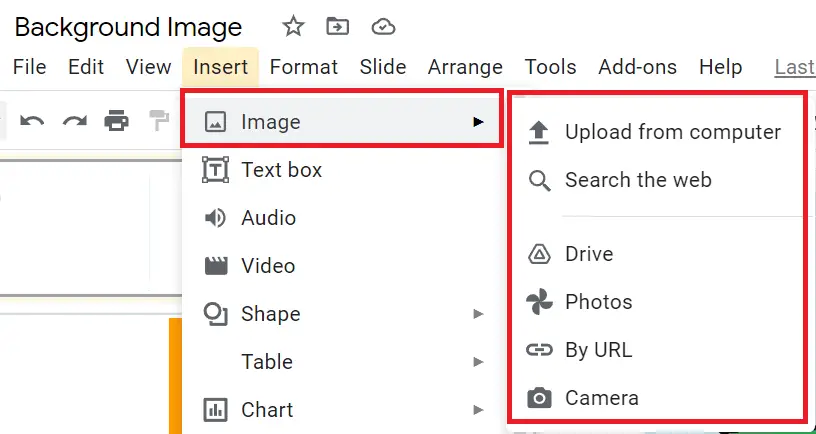
Now right-click on the image from the mouse, you will see a lot of options, from there select the “Format options”.
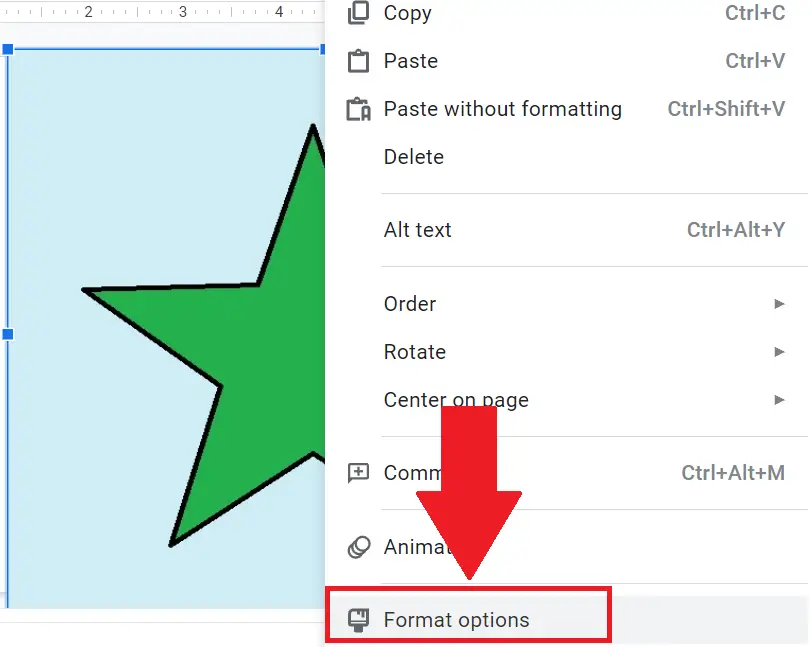
A list of all Format options will appear related to your image on the right side of your Slides, from there under the “Adjustments” drag the Transparency button to 50% to make the image semi transparent.
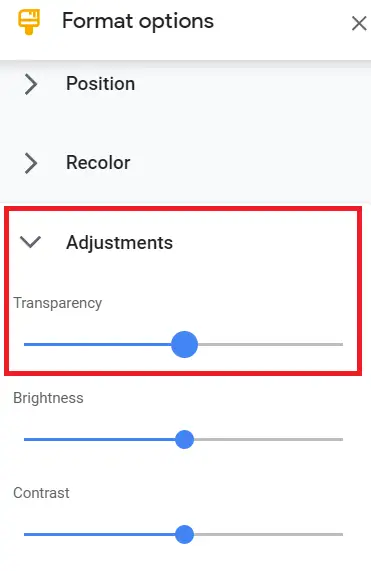
Your image will get half-transparent.
How to make image background transparent in Google Slides
When you have two layers of picture or if you have text over the image in Google Slides then also you can make image background transparent in Google Slides.
If you have an image that is already in the background, or you have text over it then the process will be the same to change background image transparency.
But if your image is in front then follow the below steps-
Open Google Slides on your desktop computer
Go to the slide and select the image and right-click on the picture, then navigate to Order option from the list and click to Send backward or use the Ctrl+↓ keyboard shortcut from the keyboard.
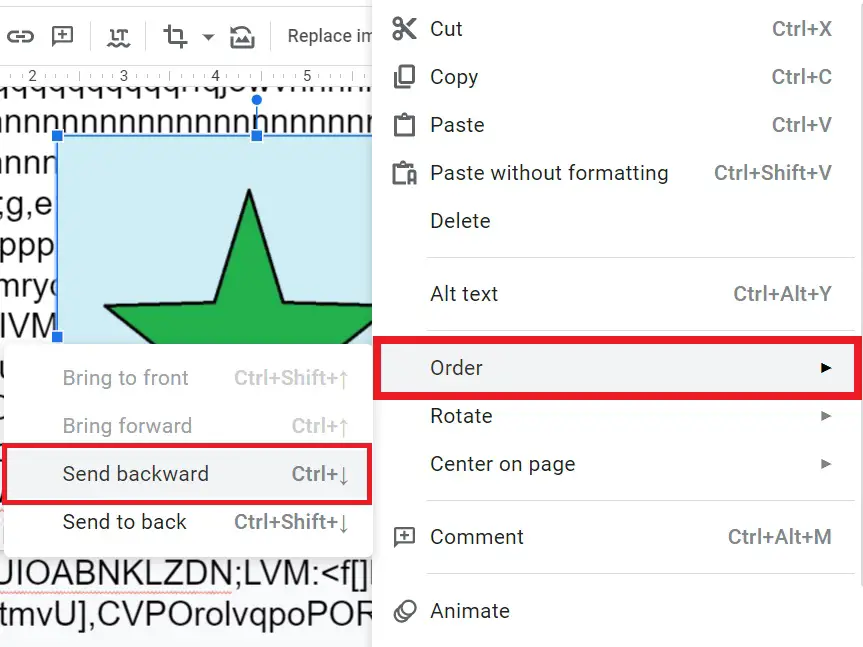
After sending the image backward, now right-click on the image and select the “Format options”. Under the Adjustments, drag the Transparency button to the right for making the image transparent.
How to remove background from picture in Google Slides
Most of the picture we use in Google Slides contains a white background. When we add it to the presentation it looks odd. So removing those white backgrounds looks professional.
Or, if you have any other image from which you want to remove any type of background we will use an extra tool, so how to remove background from picture in Google Slides.
Below is the sample image of the Chrome browser icon which contains a white background
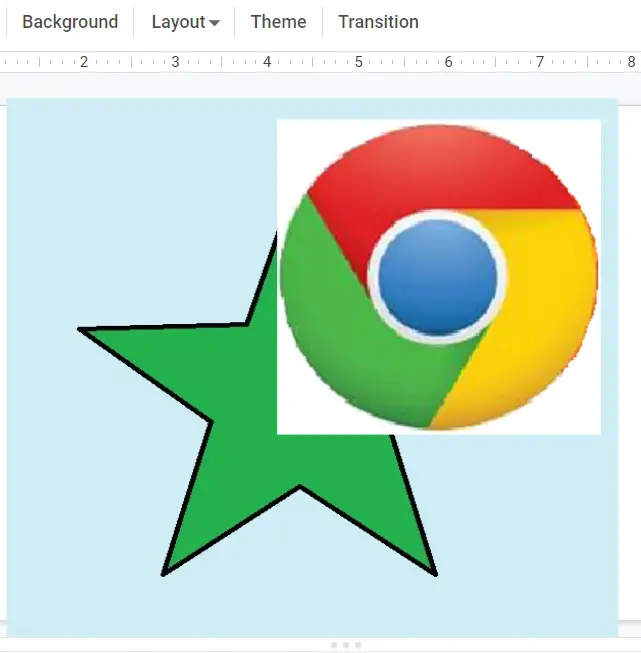
Open Remove.bg site on your browser.
Upload the image to the Remove.bg site, after uploading, the site will automatically remove background from image in Google Slides, you just have to click the “Download button” to get an image that’s it.
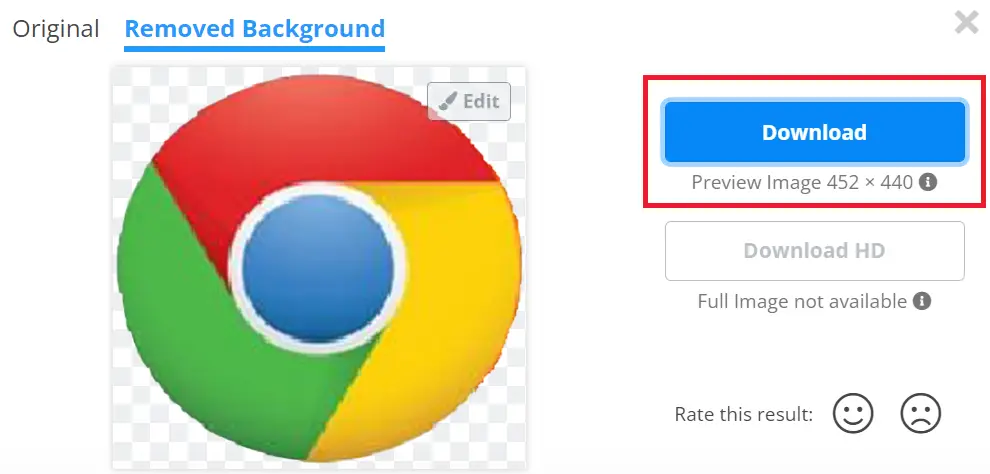
After removing the white background see the image on the slide look like, Before and After
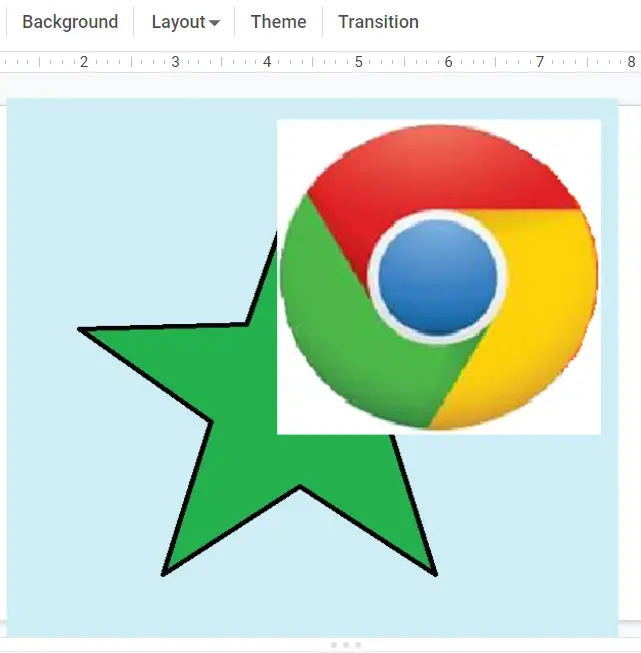
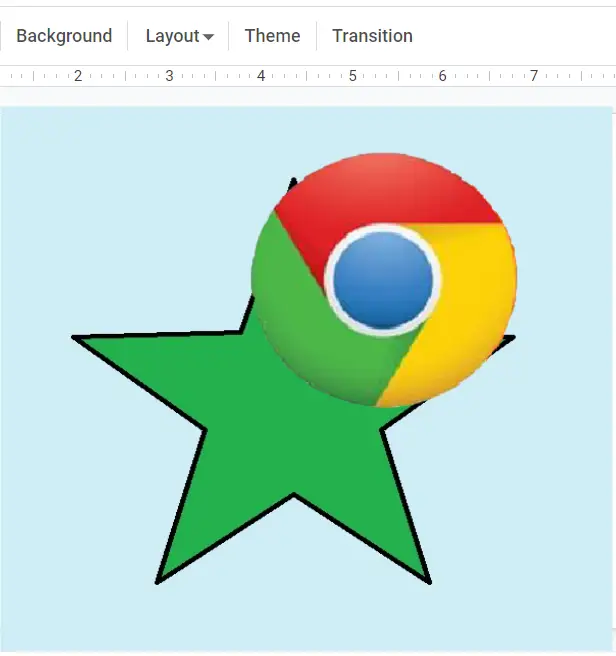
If you want to edit the background of the picture with other colors then click on the “Edit” button
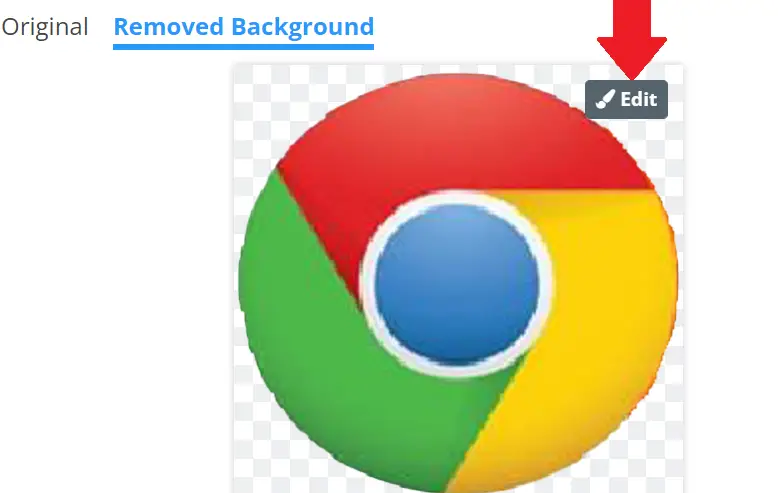
After clicking the edit you will get lots of options to change the background with different colors, blur backgrounds, etc.
Creating your slides with a transparent image make your presentation professional, whether you are a student or a photographer.
How to use transparent images in Google Slides
In Google Slides you can use a transparent image to highlight important elements like text, infographics, logo, etc. To remove distractions and focus on significant content. Go to for changing the transparency of Shapes and Text.
If we talk about the transparency of image then everyone has different needs. In this Google Slide image transparency tutorial, we have learned-
- How to make an image transparent in Google Slides, if you have two layers of the image.
- Completely remove background from image and remove white background from image in Google Slides.
- And how to make image background transparent in Google Slides

