How to print Google Doc with comments? Comments in Google Docs serve as a means to provide feedback, suggestions, or inquiries about a document without modifying the content. Comments are useful for collaboration because they allow multiple people to share their thoughts and feedback on a document.
Once you add a comment, you can see it in the document as a small bubble with the commenter’s name and profile picture. You can reply to comments, resolve them when they’re no longer necessary, and delete them if needed.
There are many reasons why Google Docs print with comments can be beneficial. For instance, you may want to share feedback with someone who does not use the document online.
How to print Google Doc with comments
For printing Google doc with comments we will use Microsoft Word, you can follow these steps:
Open Google Docs in your web browser.
In the “Menu” click on the “File” option then select “Download” and choose “Microsoft Word (.docx)” format.
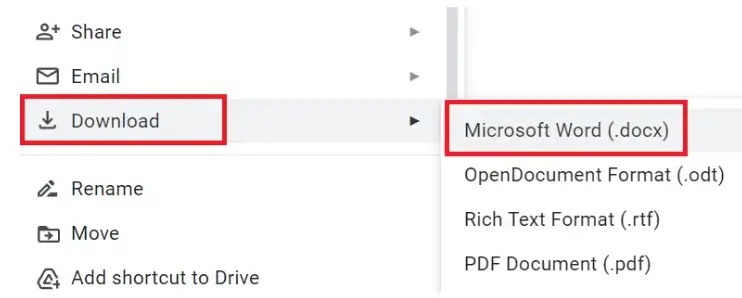
Open the downloaded Word document in Microsoft Word.
In Word, click on the “Review” tab at the top of the screen.
Click the “Show Comments” option to see comments alongside the document.
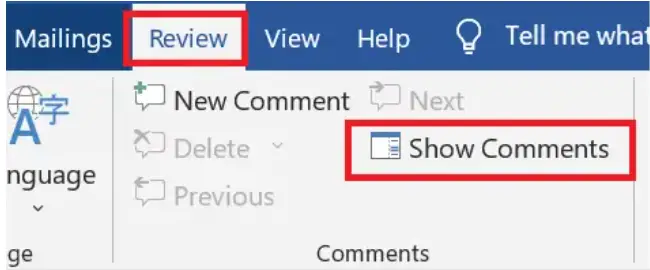
Click on “Print” from the File menu and choose your printer settings.
Click on “Print” to print the document with its comments.
This method allows you to use Google Docs print with comments using Microsoft Word.
How to download Google Doc with comments as PDF
To download and print Google Doc with comments as a PDF, you can follow these steps:
Open the Google Doc on your web browser
In the “Menu bar” click on “File” option.
Select “Download” and then choose “Web Page (.html, zipped)” as the file type.
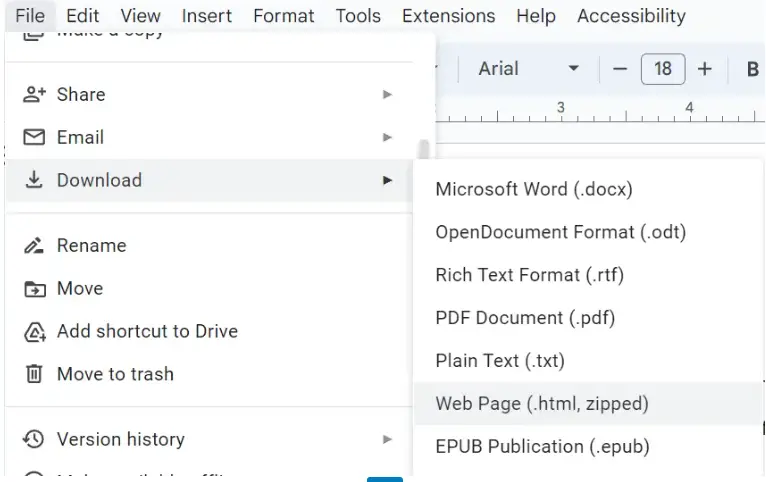
On your desktop, locate the folder where the downloaded files were saved.
Open the HTML file in your web browser.
Once the document opens, press “Ctrl + P”.
In the Print dialog box, select “Save as PDF” from the “Destination” dropdown menu.
Make sure that the “Margins” setting is set to “Default”.
Click on “More settings” and check the box next to “Background graphics” to ensure that the comments will be visible in the PDF.
Click “Save” to save the PDF file with the comments as a footer on each page.
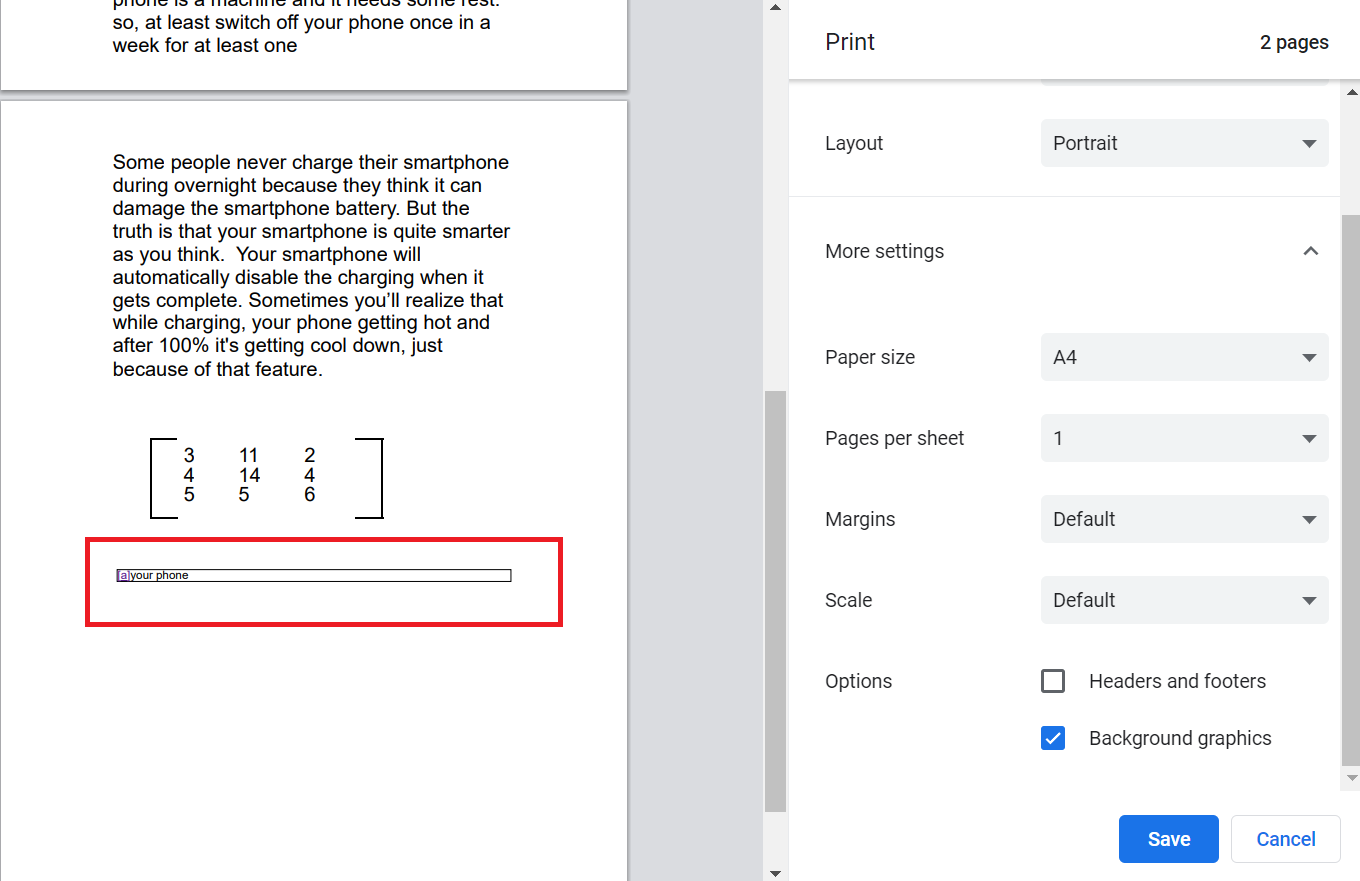
Comments are easy to add and manage in Google Docs, it may be necessary sometimes to print Google Docs with comments.
Because, they are also a great way to keep track of changes made to a document, as you can see a history of all the comments added and resolved.
Why Does Google Docs Print Small
Google Docs may print small due to the page scaling settings in the print dialog box. Additionally, the font size, margins, and document formatting can also affect the printed size. To fix this issue, adjust the scaling settings to 100%, check the formatting of the document, and ensure that the printer settings are correct.

