Transcribe audio to text Google Docs is a feature that allows users to dictate and convert speech-to-text directly into a document.
Google Docs transcribe audio for people who prefer speaking to typing or those who want to quickly capture their ideas without having to type them out manually.
How to transcribe audio to text in Google Docs
Here are the steps to transcribe audio to text Google Docs
Step 1: Open a new Google Docs document
Open Google Docs document on your web browser.
Step 2: Click “Tools” and then “Voice typing”
From the menu bar, click on “Tools” and then select “Voice typing”. This will open a new window with a microphone icon.
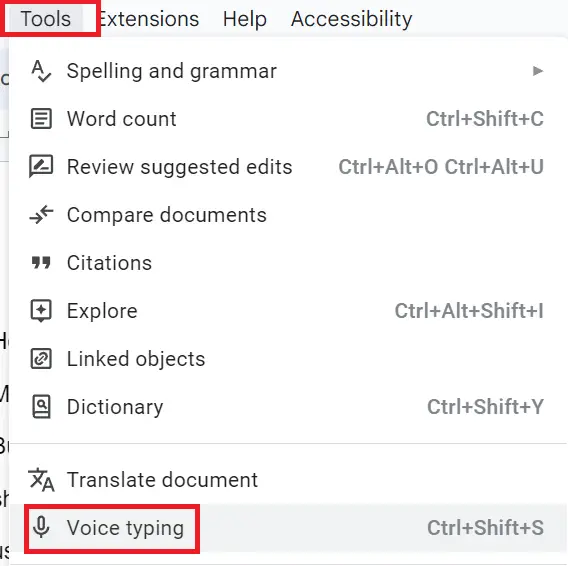
Step 3: Choose the language and click on the microphone icon
Choose the language from the dropdown menu, then click on the microphone icon to start speech-to-text. When the microphone icon turns red, indicating that Google Docs transcribe is ready to start.
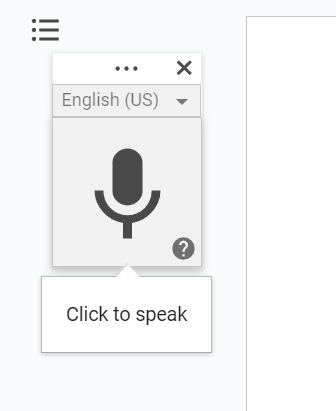
Step 4: Edit and format the transcript
After the speech-to-text technology has finished transcribing, you can go back and edit and format the transcript as needed. You can add punctuation, correct any errors, and format the text using Google Docs editing tools.
Step 5: Save and share the transcript
Once you’re satisfied with the transcript, save it and share it with others as needed.
Note that Google Docs voice typing feature may not be 100% accurate, especially with understanding accents, background noise, and certain words or phrases. However, you can make corrections to the transcribed text manually after voice typing is complete.
How to format a transcript in Google Docs
Transcribing audio to text in Google Docs can be time-consuming, but it can be easy with the right formatting. Here are some tips on how to format a transcript in Google Docs:
- Use Speaker Labels: When transcribing in Google Docs, use speaker labels to indicate who is speaking. Speaker labels should be formatted in bold or italics for better readability.
- Use Headings: Use Google Docs headings to separate sections of the transcript, such as different speakers or topics. Use Heading 2 (H2) for main sections and Heading 3 (H3) for subsections.
- Bullets and Numbering: Insert bullet points or numbers for transcript in Google Docs to indicate different points within a section of the transcript.
- Text Formatting: Use text formatting such as bold, italics, and underlining to emphasize important words or phrases.
- Proofread: Make sure to proofread your transcript for errors and inconsistencies. You can use Grammarly for this.
By following these formatting tips, you can transcribe audio to text Google Docs with simple steps and create an organized transcript that is easy to read and understand.


