How to Insert Shapes in Google Docs
Shapes, figures, and design play an important role as a piece of art in a document. Shapes can be used for multiple purposes like highlighting important things in the document, infographics.
How to insert shapes in Google Docs? With the help of drawing canvas, you can insert a pre-built shape in Google Docs. And if you want to insert any specific shapes, then you can insert them via images.
In Google Docs you can add shapes like circles, squares, semicircles, callouts, arrows. After adding shapes, it will be easy for customization like its color, size, adding text.
Can you insert shapes in Google Docs
Google Docs allows you to insert 2D and 3D shapes to your document. With the help of a drawing tool you can add pre-built shapes in Google Docs and if you want to insert your own shapes then you can add them via inserting images.
If you are a Windows user, then use Paint 3D App to make a 3D shape.
Some pre-built 2D shapes like rectangles, squares, speech bubbles, etc, and 3D shapes like cube, cuboid, cylinder.
How to insert shapes in Google Docs
On your desktop, you can use the drawing tool to insert shapes in Google Docs both 2D and 3D basic shapes. Follow the below steps-
Open “Google Docs” document on your desktop computer.
In the “Menu bar”, click on the “Insert option” then navigate to “Drawing” and click “+New”
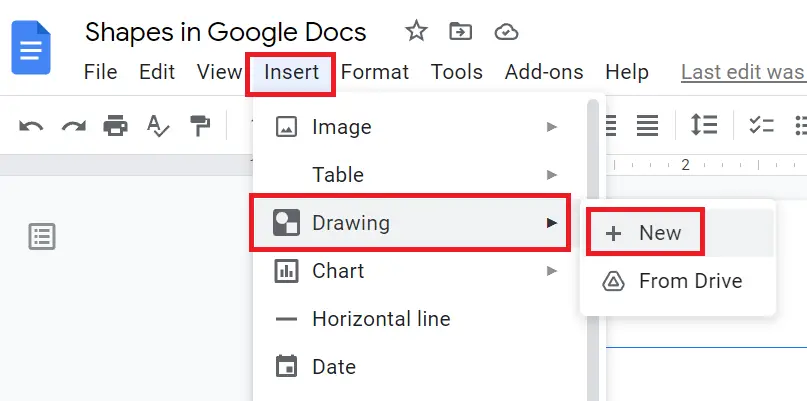
A drawing canvas opens in front of you. In the drawing canvas, click on the “Shapes” icon from the menu option to open a list of shapes.
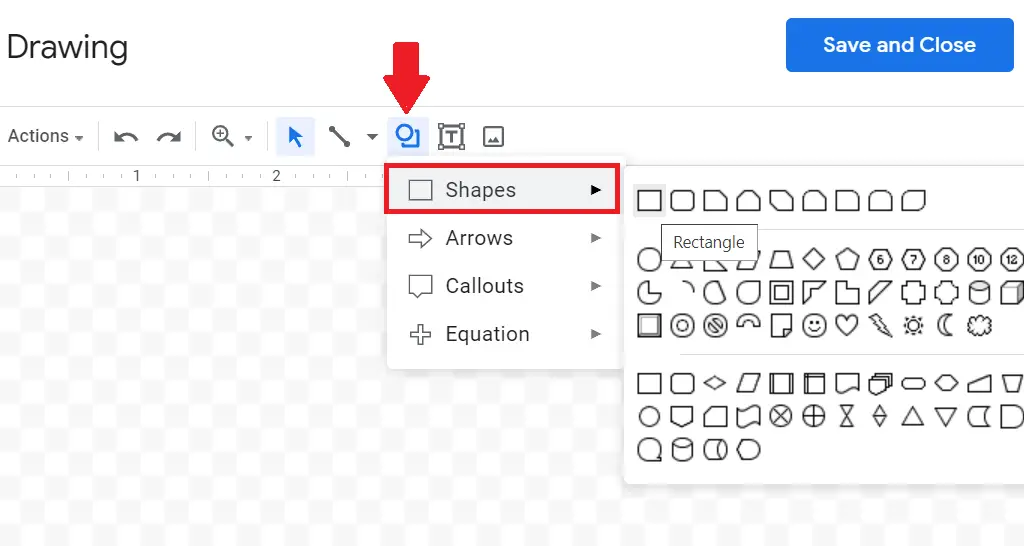
Find your required shape from the list and draw it on canvas, For example, for making a circle in Google Docs. Select the oval icon from the list and draw shapes in Google Docs.
Edit the shape by filling the color in a circle, resizing the area of the shape, adjusting the borderline of the circle, etc.
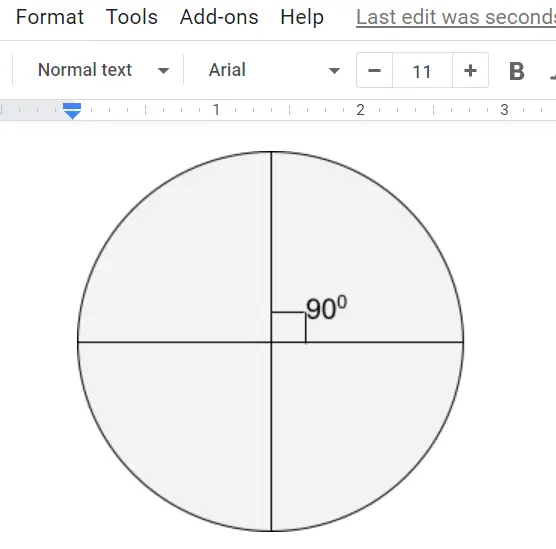
To add words inside shapes in Google Docs, you have to insert a text box over the shapes and write on it. In the above circle example how 90° is written.
Once you made the shape in the drawing canvas, “Save and Close” to appear in the Google Docs document. In this similar way, you can add any geometrical shapes like squares, rectangles, etc.
How to make 3d shapes in Google Drawing
In Google Docs there are only a few pre-built 3D shapes like a cube, cuboid. What if when you don’t find the required shape?
Then, you can insert more 3D shapes by inserting images of 3D models. If you are a Windows user, then you can use Paint 3D App to make 3D shapes and insert them.
Below is the sample image of a 3D pyramid inserted in Google Docs made with the help of Paint 3D.
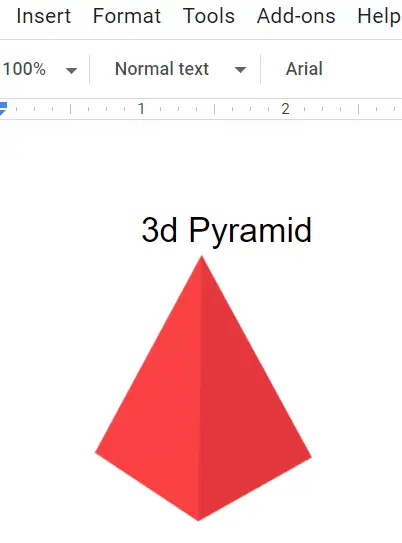
You can adjust the color of an image, adjust the transparency of the shape, resize the shapes, text wrapping, etc in Google Docs.
If you want to take steps further, try Canva to make excellent graphics.