Subscript and Superscript in Google Docs are those characters that are written above or below the line of typing. The superscript format is very small letters written just above the line of text and the Subscript format is very small letters written just below the line of text.
These characters are mainly used in typing exponents as mathematical expressions, chemical formulas, etc. It is simple and easy to do superscript and subscript in Google Docs.
Learn how to add superscript and add subscript in Google Docs and also insert them in Google Docs mobile app.
How to Superscript in Google Docs
Open Google Docs document on your desktop
Select and highlight the text that you want to format as a superscript, or directly place the cursor where you want to start superscript.
Click on the “Format” menu at the top of the screen.
Navigate to “Text” and click Superscript option as shown in the below image

The selected text will now appear as a superscript in Google Docs, raised above the baseline and in a smaller font size.
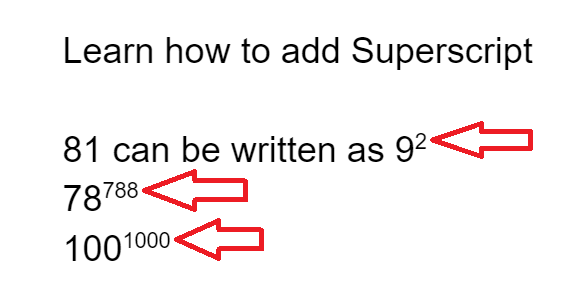
Superscript shortcut Google Docs
- Open your Google Docs document.
- Select the text you want to turn into a superscript.
- Press “Ctrl + .” (period) on Windows or Chrome OS, or “⌘ + .” (period) on Mac while the text is selected.
- The selected text will instantly transform into a superscript.
Superscript in Google Docs Equation Editor
- Open your Google Docs document.
- Click on the “Insert” menu at the top.
- From the drop-down menu, go to “Equation” and select “New Equation.”
- An equation editor will appear, allowing you to enter mathematical expressions and other symbols.
- In the equation editor, you can use the “Superscript” button (represented by “Xa“) to format the desired text as a superscript.
- Once you’re done with the equation, click outside the equation editor to close it, and the formatted superscript will appear in Google Docs.
Also Read : Check Word Count on Google Docs
How to do Subscript in Google Docs
Open Google Docs in which you want to write a subscript.
Now you have to select the text that you want to format as a subscript in Google Docs
Then Go to Menu bar
Click “Format” then go to “Text” now click Subscript as shown below

The selected text will now appear as a subscript, lowered below the baseline and in a smaller font size.
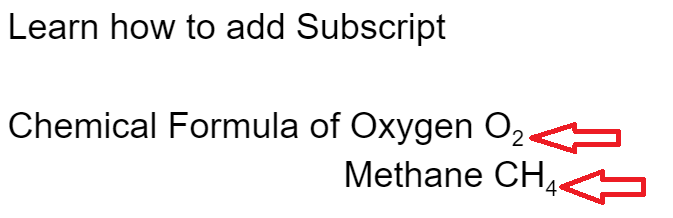
Google Docs subscript shortcut
- Open your Google Docs document.
- Highlight the text you want to turn into a subscript.
- Press the keyboard shortcut “Ctrl + ,” (comma) on Windows or Chrome OS, or “⌘ + ,” (comma) on Mac while the text is selected.
- The selected text will instantly transform into a subscript in Google Docs.
Subscript Google Docs using Equation Tool
- Open your Google Docs document.
- Click on the “Insert” menu at the top.
- Go to “Equation” and select “New Equation.”
- In the equation editor, enter your mathematical expressions or chemical equations.
- Use the “Subscript” button (represented by “Xa“) in the equation editor to format the desired text as a subscript.
- Close the equation editor to see the formatted subscript in your document.
Superscript and Subscript on the Google Docs Mobile App
There is an easy way to write subscript and superscript in Google Docs Android mobile application.
To Add Superscript
Open the Google Docs mobile app and tap the “Edit” button in the bottom right corner.
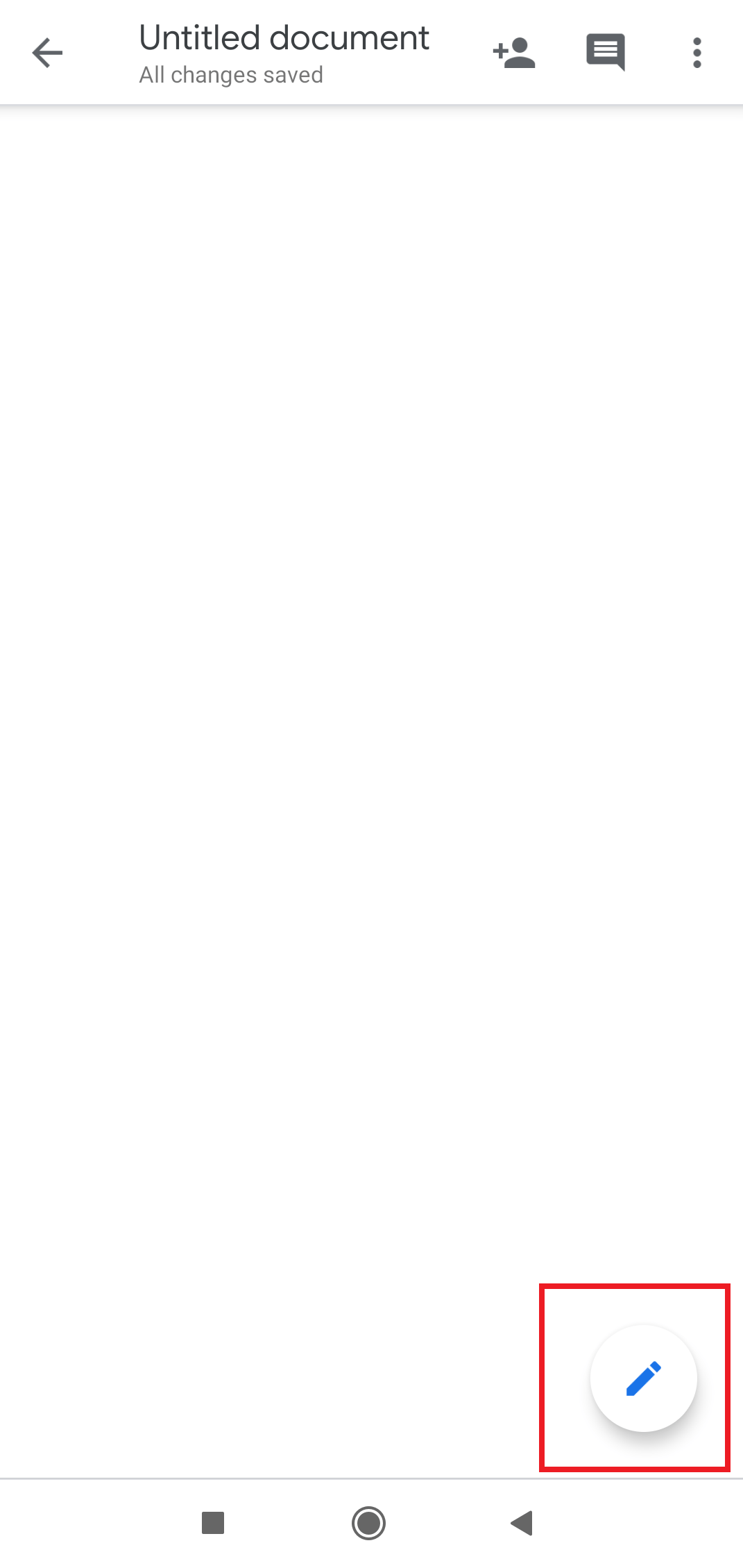
Type your necessary text in the text editor and highlight the portion you want to superscript.
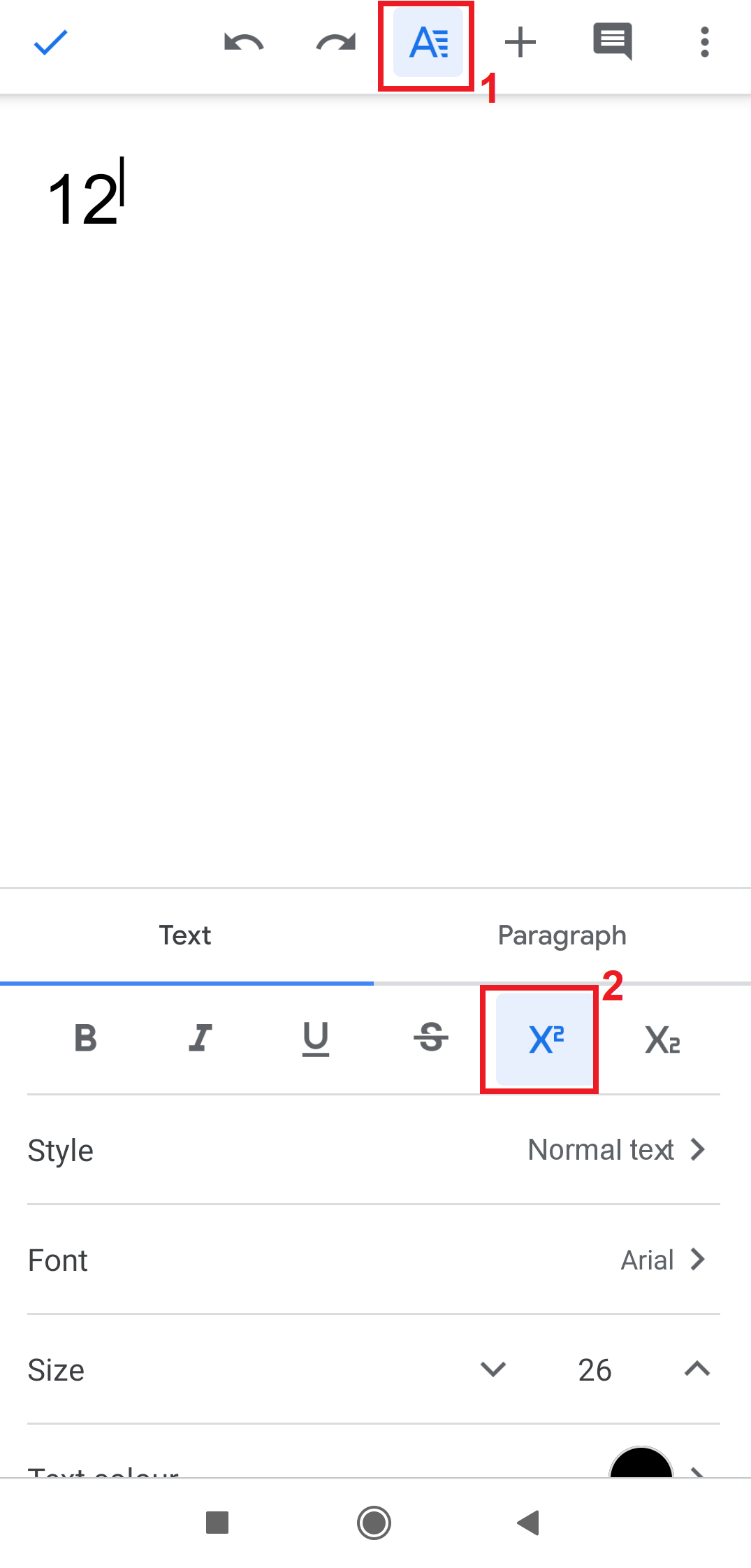
Tap the “Format” button in the toolbar at the top.
Select “X²” for superscript.
The highlighted text will now appear as a superscript.
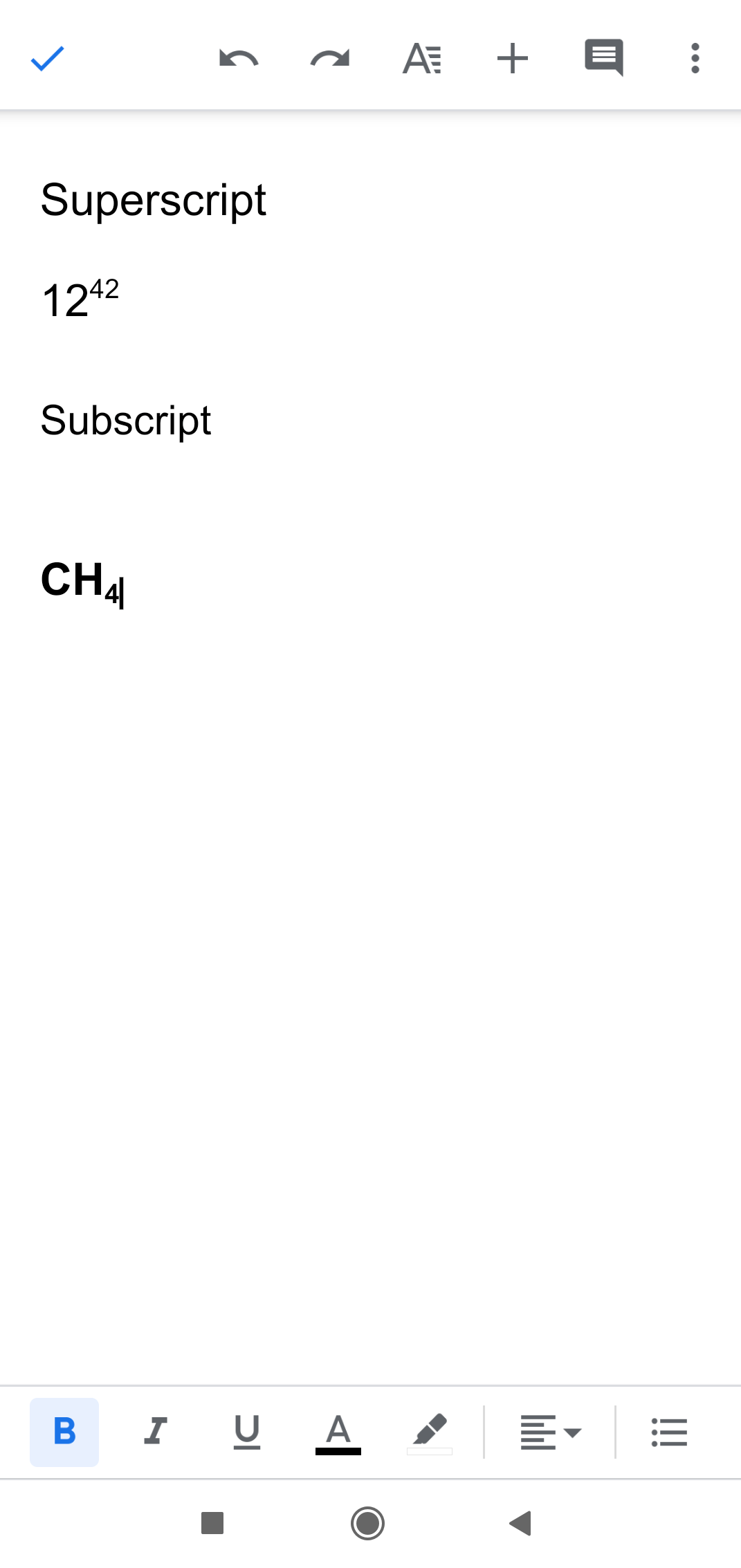
To Add Subscript
- Open the Google Docs mobile app and tap the “Edit” button in the bottom right corner.
- Type your necessary text in the text editor and highlight the portion you want to subscript.
- Tap the “Format” button in the toolbar at the top.
- Select “X₂” for subscript.
- The highlighted text will now appear as a subscript.
Google Docs superscript shortcut not working
In some cases, the Subscript and Superscript shortcuts not working in Google Docs. If you encounter such issues, try the following troubleshooting steps:
- Update your browser to the latest version.
- Remove unnecessary plugins from your browser
- Try to reset Google Chrome to default settings.
With various methods like using the Format Menu, keyboard shortcuts, and the Equation Editor, user can insert Google Docs superscript and subscript in easy way.

