Google Chrome is a widely used web browser known for its speed, reliability, and extensive features.
However, there may be instances where you encounter issues or conflicts that hinder your browsing experience. In such cases, reset Chrome to default settings can often resolve these problems.
In this blog post, we will explore various methods on how to reset Chrome and restore it to its original state rather than downloading and installing it.
Settings that might automatically get reset:
- The default search engine will be set as the Original
- Reset Google Chrome Homepage
- Startup pages will be reset to the default
- Pinned tabs will get unpinned
- Extensions and themes will be removed
- Cookies and Site Settings will be cleared – Learn how to clear cookies and cache
However, your bookmarks, history, and saved password will not be deleted.
How to reset Chrome settings
Open “Chrome Browser” on Your Computer
Click on the three-dot menu icon in the top right corner and select “Settings” from the dropdown menu.
Type chrome://settings to address bar to open Google Chrome settings
Scroll down to the bottom and click “Advanced”
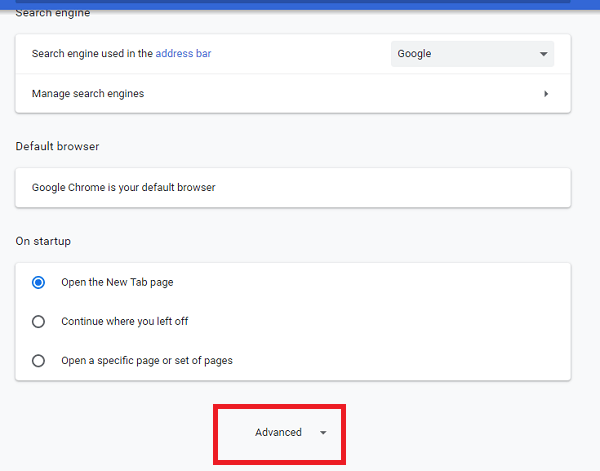
Under the “Reset and clean up” section, click on “Restore settings to their original defaults.”
An alert message box will appear that your data will reset
Click “Reset Settings” to proceed
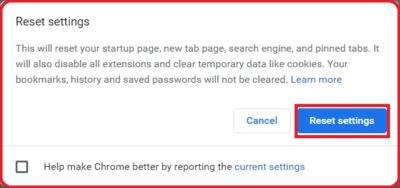
Chrome Advanced Settings
- Open Chrome: Launch Google Chrome on your computer.
- Access Chrome Settings: Type “chrome://settings/resetProfileSettings” into the address bar and press Enter.
- Reset Chrome Settings: Click on the “Reset” button in the Reset Settings section.
- Confirm Reset: A confirmation dialog will appear. Click on “Reset” to proceed.
- Restart Chrome: After the reset is complete, close and reopen Google Chrome.
How to reset Chrome Homepage
The homepage is the starting point for your online activities. If you’ve noticed that your Chrome homepage has been changed without your consent you can simply reset Google Chrome homepage.
- Open Chrome settings by clicking on the three-dot menu icon and selecting “Settings.”
- In the left panel click “On startup” section and choose “Open a specific page or set of pages.”
- Click on “Add a new page” and enter the URL of your desired homepage.
- Save the changes and restart Chrome to ensure the new homepage is set.
- Verify that the homepage has been successfully reset by checking the startup page.
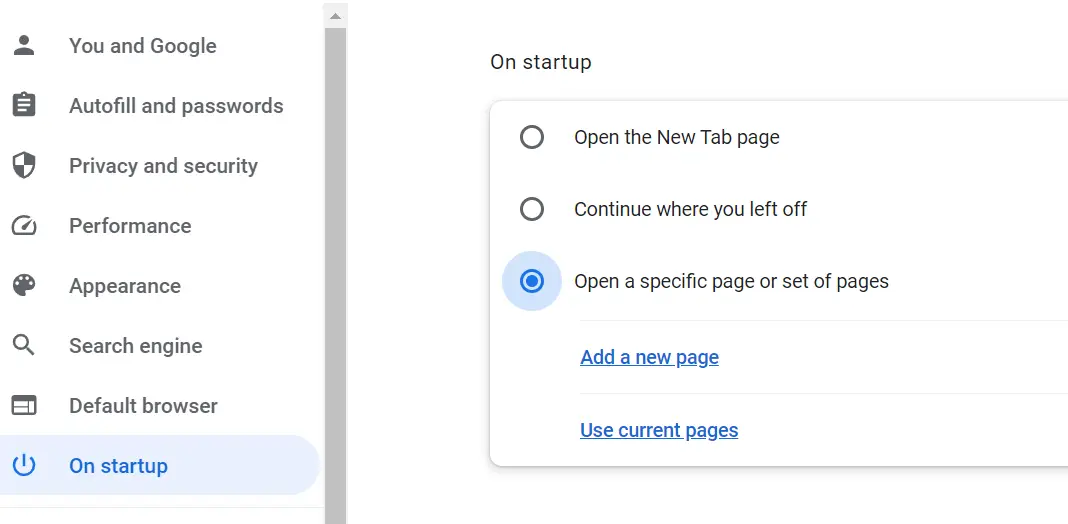
Resetting Google Chrome to its default settings can be an effective solution to resolve various issues, including performance problems, browser crashes, or unwanted extensions.
But always remember to backup any important bookmarks or settings before proceeding with a reset.

