Virtual CloneDrive is a free software program that functions similarly to PowerISO. It enables you to mount and access disk image files as virtual drives on your computer.
These virtual drives act as virtual versions of actual physical devices, such as optical disc drives, floppy disk drives, or hard disk drives. With Virtual CloneDrive, you can seamlessly work with disk image files as if they were inserted into a physical drive.
In Windows PC you can add up to 15 virtual drives with the help of Virtual CloneDrive software.
You can check a quick Virtual CloneDrive review for what is virtual disk drive and how it can achieve through Virtual CloneDrive.
Here we will see how to use Virtual Clone Drive and how to add multiple drives through Virtual CloneDrive tool.
How to use Virtual Clone Drive to mount
Here we will assume that you have already installed the Virtual Clone drive on your computer. If not you can check how to setup Virtual Clone Drive. After installation and setup, you can mount an ISO file. Just DoubleClick the Virtual CloneDrive Icon appear on Desktop.
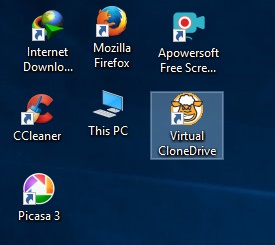
Now you will see the dialog box that appears in which you see “Number of Drives”, you can choose how many drives you want to add. Here we’ll add 3 drives for example.

From the Language Tab, you can select the language you want to use in your Virtual Clonedrive Windows 10.
Click OK that’s it.
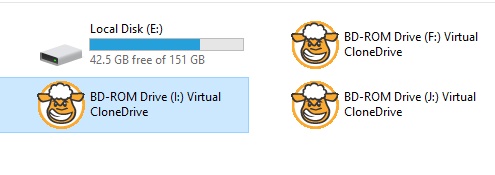
Your whole three Drives will appear on yours My computer screen or This-PC in Windows 10. Now your Virtual drive is ready for use.
Right-click on the “Clonedrive icon” on My computer screen then choose “Virtual CloneDrive” from the menu then “Mount“.
You will be asked to browse the path in where your ISO image files exist. Select the file and use it.
Once you have accessed the mounted virtual drive, you can treat it as if it were a physical CD/DVD drive. You can browse the contents of the disk image, open files, install software, or perform any other tasks as you would with a physical drive.
Thus, you can easily mount disk images, interact with the virtual drives, and unmount them when you’re done.


