When it comes to video playback on Windows 11, finding the right media player is crucial. With numerous options available, one player stands out as the go-to choice for millions of users worldwide – VLC Media Player.
In this blog post, we’ll explore why VLC Media Player is considered the free and best video player for Windows 11 and how its powerful features enhance your multimedia experience.
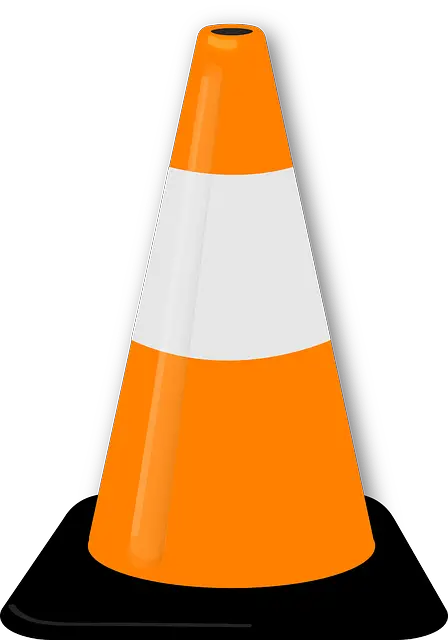
Why VLC Media Player is the Best Video Player for Windows 11
VLC Media Player is the best video player for Windows 11 due to its extensive format support, making it versatile for playing various video types like AVI, ASF, WMV, WMA, MP4, MOV,3GP, OGG, OGM, MP3, Raw DV, FLAC, FLV, etc.
It is free and easily available. There are many other media players available in the market for different purposes, but VLC offers several impressive features that enhance your video playback experience.
But rather than playing a video, it can do more things which you should know some of the interesting features are-
Screen Recording
While playing videos in Windows 11, if you like a part of any video and want to make a separate video of that part you can do it easily, you can use that in uploading, sharing, etc.
To do this, click on “View” > “Advanced Controls,” and a panel with screen recording options will appear. Use the red recording button or press “Shift + R” to start recording.
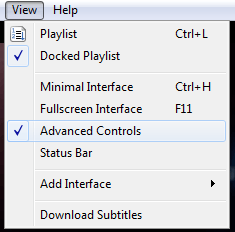
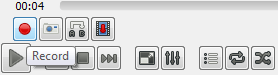
Snapshot
Taking a screenshot from any playing video can be used for making a thumbnail or for your YouTube video
Just like recording, click on “View” > “Advanced Controls,” and then use the screenshot button or press “Shift + S” to take a snapshot.
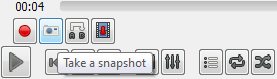
Video Conversion
This is the best part of this video player, VLC lets you convert videos from one format to another. You can convert video in different formats like 3gp to mp4, or you can make HD video.
Go to “Media” > “Convert / Save,” add the video you want to convert, select the output format, and click “Start.”
Click on “Media” tab in the menu bar and then click on Convert / Save.
A new window will open in front of you.
Now add the video that you want to change the format, and then click on Convert / Save.
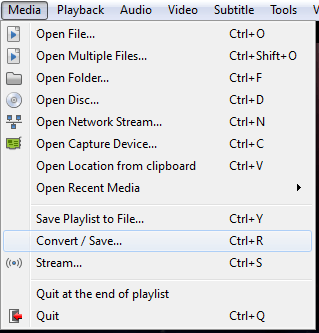
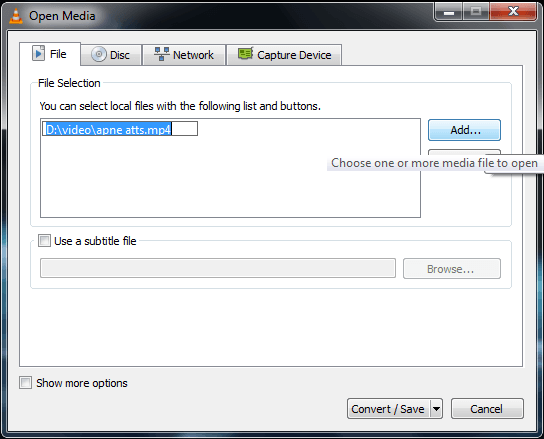
Now select the “Format” in which you want to change the video and then click on Browse to select the destination where you want to save the video.
Click on Start and video will be converted into another format.
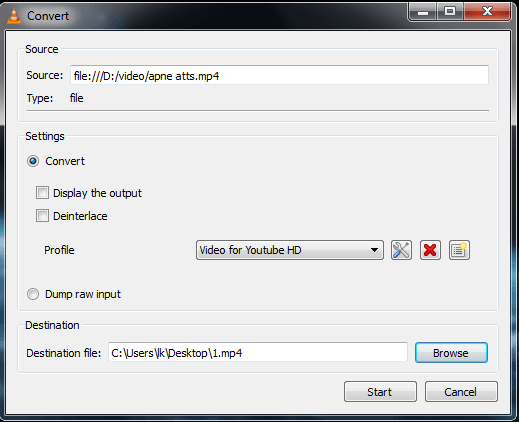
Webcam Videos
Creating video through your webcam in Windows 11 is very easy.
Open the “Media” tab from the menu bar and then click Open Capture Device,
In “Capture Mode” select “Integrated Webcam” in Video Device Name
Select your “Microphone” from “Audio Device Name”. Then click on the dropdown menu “Play” in the bottom and select Convert.
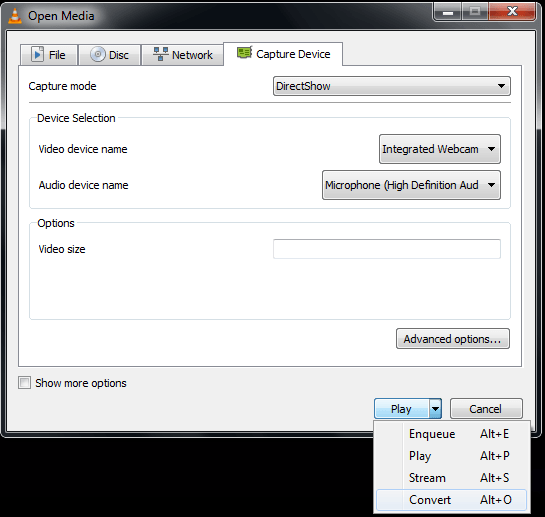
Then set the format and destination where you want to save the video. Click “Start” to begin recording and “Stop” when done.
When it comes to choosing the best video player for Windows 11, VLC Media Player emerges as the top contender. With its wide format support, seamless playback experience, customizable interface, and advanced features


