Bookmarks are invaluable tools for organizing and accessing favorite websites quickly. Whether switching to a new browser like from Edge to Chrome or simply wanting to create a backup of your bookmarks, exporting them from your current browser is essential.
If you’re a Microsoft Edge user, you might be wondering how to export bookmarks from Edge and how to import bookmarks to Edge efficiently. Let us see-
How to Export Bookmarks from Edge
Step 1: Open Microsoft Edge
Open the Microsoft Edge browser on your computer
Step 2: Access the Bookmark Manager
Locate the three-dot menu icon (⋯) in the top-right corner of the window and click the icon to reveal a dropdown menu.
From the menu, select “Favorites”
Alternatively, you can use the shortcut “Ctrl + Shift + O” to directly access the bookmark manager.
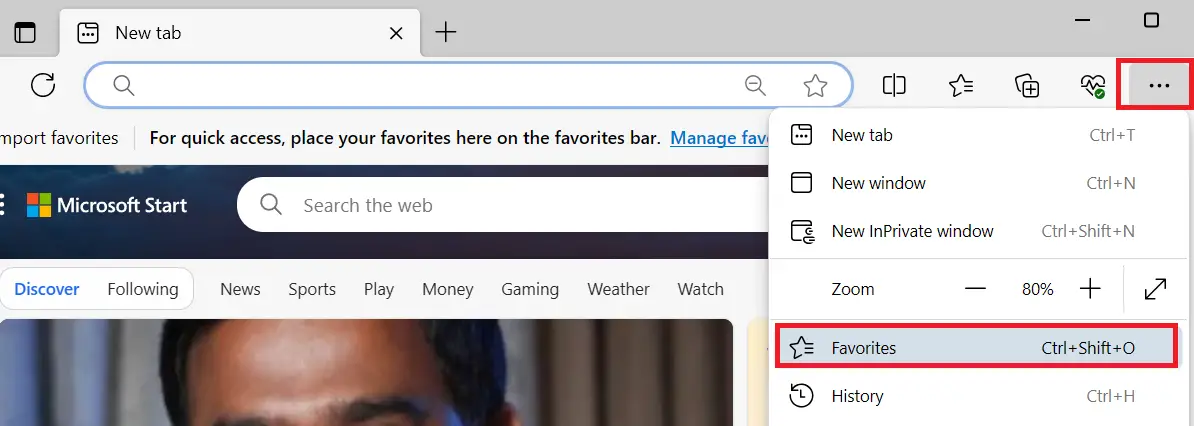
Step 3: Export Bookmarks
In the bookmark manager window, you’ll see a list of all your bookmarks organized into folders.
To export edge bookmarks, click on the three-dot menu icon (⋯) located in the top-right corner of the window. This will open a dropdown menu. From the menu, select “Export favorites”.
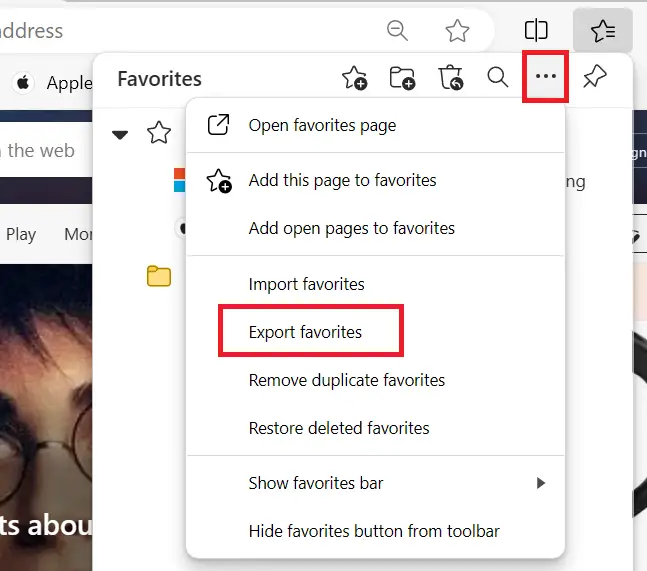
Step 4: Edge bookmarks location
After selecting “Export favorites,” you’ll be prompted to choose a location on your computer where you want to save the exported bookmarks file. Navigate to the folder where you want to save the file, give it a name, and click “Save.”
Step 5: Confirmation
Once the export process is complete, you’ll receive a confirmation message indicating that your bookmarks have been successfully exported.
The exported bookmark file will be in HTML format, which is compatible with most web browsers. You can use this file to import your bookmarks into another browser or keep it as a backup for future use.
Edge Import Bookmarks or Favorites
You can press the shortcut “Ctrl + Shift + O” to directly access the bookmark manager
Click on the three-dot menu icon (⋯) located at the top-right corner of the window. This will open a dropdown menu. From the menu, select “Import favorites”.
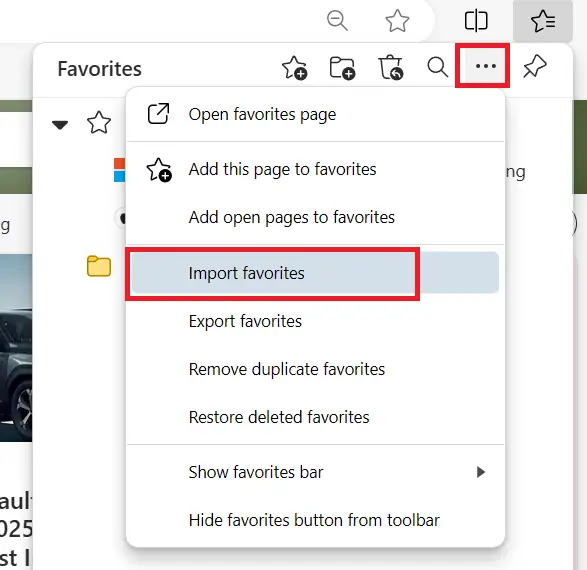
Under the section “Import from other browsers” click on “Choose what to import”
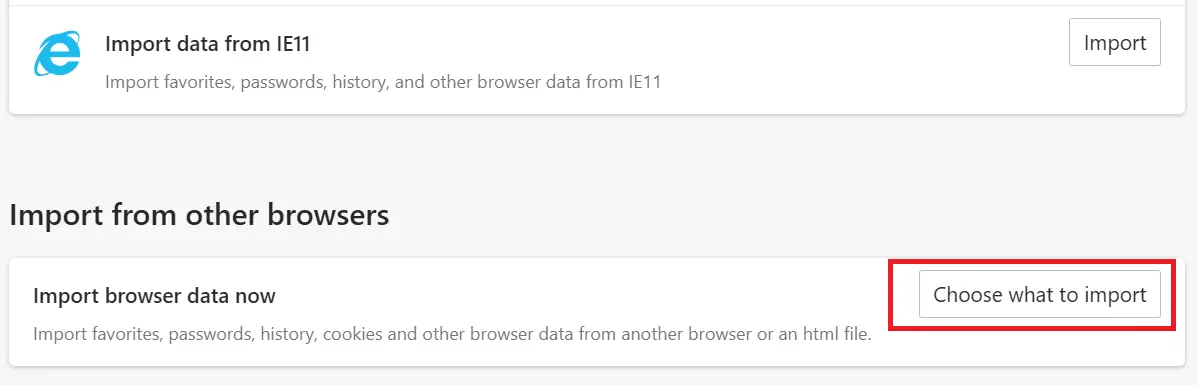
Select “Favorites or bookmarks HTML file”. Now select the file from your computer to import your favorites in Edge.
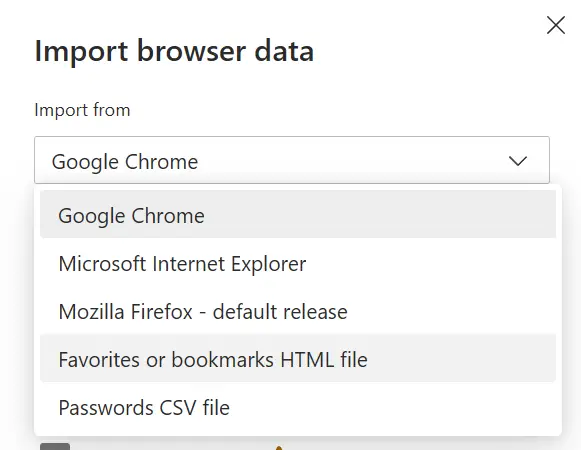
Now you have learned how to export bookmarks from Edge, it is just as easy as to restore tabs on Edge.

