What is the current windows version? Use Winver command to find Windows 10 latest version.
Winver” is a command in Windows 10 that provides information about the version and build of the operating system.
The Windows operating system regularly releases updates and new versions, each with its own set of features and improvements. It’s important to know which version of Windows 10 you are currently using to understand the available features and compatibility.
When you buy any PC you check its storage capacity, RAM, graphics, etc, but when you use Windows OS, did you know what current Windows 10 version are you using?
Everyone should know three things about the Windows 10 version number they have installed i.e.
- The major version of Windows like 7,8,10,11 etc.
- Edition of that Windows version, like Pro, Ultimate, etc.
- System type (64-bit or 32-bit) of your Windows 10 installation
What Windows do I have on my Laptop?
Microsoft always provides the latest Windows updates to its user to make it more user-friendly and provide some security mechanism, and every update has its own build version. Check latest Windows 10 update now
There are different features for both 64-bit and 32-bit versions of the Windows 10 build. In some of the latest updates, the build version can be seen easily without any effort.
Build versions are different from the previous Windows version, if you think the version is the same in Windows 7, 8, 10, 11 then it is not. See below steps on how to check Windows version you are using-
Check Windows version using winver command
Winver command is a good way to check the PC info, through this command you can check the Windows version in all the Microsoft Windows operating systems.
- Open the “Run” dialog box by pressing “Windows key + R”,
- Type “winver” (without quotes) in the Run dialog box and press Enter or click OK.
- The About Windows dialog box will show the current Windows version that you are running, along with the latest Windows 10 version, and Windows 10 build number info.
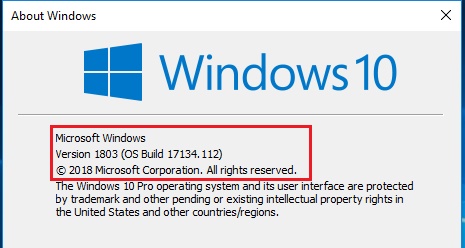
Check latest version of Windows 10
Through Windows 10 settings you can check the latest Windows specifications like OS build number, Windows edition, processor information, 32-bit or 64- bit System type, etc.
Open “Settings app” from Start Menu.
Or, you can press WIN + I shortcut keys together to open PC Settings directly.
Click on the “System” icon and then select the “About” tab.
In the “Device Specifications” and “Windows Specifications sections”, you can find information such as the OS build number, Windows edition, processor details, and system type (32-bit or 64-bit).
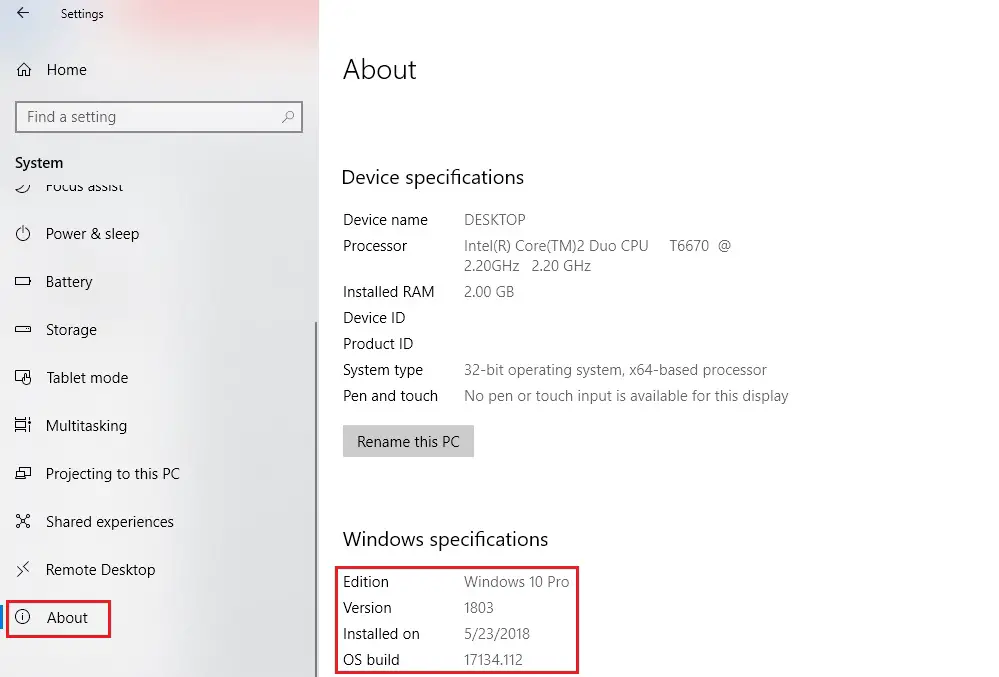
Get Windows version from command line
You can also check the current Windows version by using cmd
Press “Windows key + R” from the keyboard for opening “Run”
Type cmd in the box then press Ok button to open Windows Command Line.
In Windows Command Line type systeminfo then press enter to execute the command.
You will see complete detailed information about your Windows current version i.e. OS Name, OS model, System type, BIOS version.
By utilizing the Winver command, checking Windows settings, or using the command line, you can easily determine the current version and build number of your Windows 10 installation.

