Showing a ruler in Google Docs can be helpful when you need to align text, graphics, and other elements in your document.
When you want to take a print of a page you have to adjust the area of a particular page so that your content will remain on it.
With Google Docs ruler you can easily adjust margins on both left and right sides of a page. You can also use ruler to indent in Google Docs. So the ruler in Google Docs is very important.
How to show ruler in Google Docs
To show ruler in Google Docs, follow these simple steps:
Open Google Docs on your computer
From the “Menu bar” click on the “View” option then
Navigate and click on “Show Ruler” Once you click on “Show ruler,” a horizontal ruler will appear at the top of your document.
Once you click on “Show ruler,” a horizontal ruler will appear at the top of your Google Docs document editor.
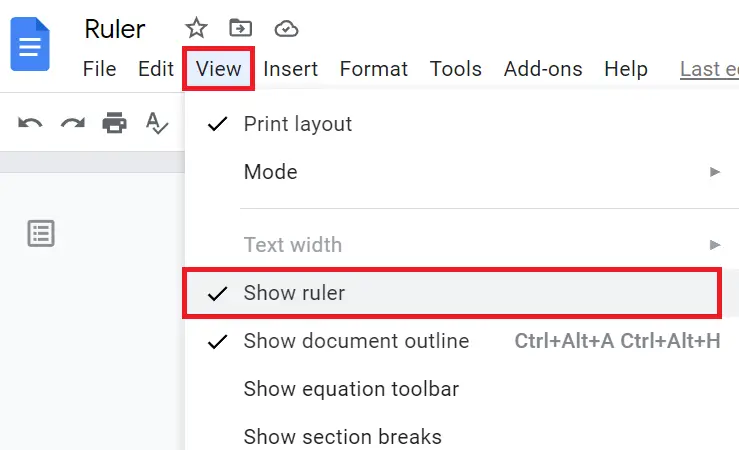
How to show vertical ruler in Google Docs
When you enable the option “Show Ruler” in the docs, you will see a vertical ruler on the left side of the outline in Google Docs.
How to use ruler in Google Docs
Once you have shown the ruler in Google Docs, you can use it to adjust the margins, tabs, and indents of your document.
- To adjust the height of the page, hover your mouse over the left vertical ruler until the arrow becomes a double-sided arrow.
- Hold and drag the double-side arrow up or down to adjust the length of the content on the page.
To adjust the width of the page, follow these steps:
- Hover your mouse over the top horizontal ruler until the arrow becomes double-sided.
- Hold and drag the arrow to adjust the width of the content on the page.
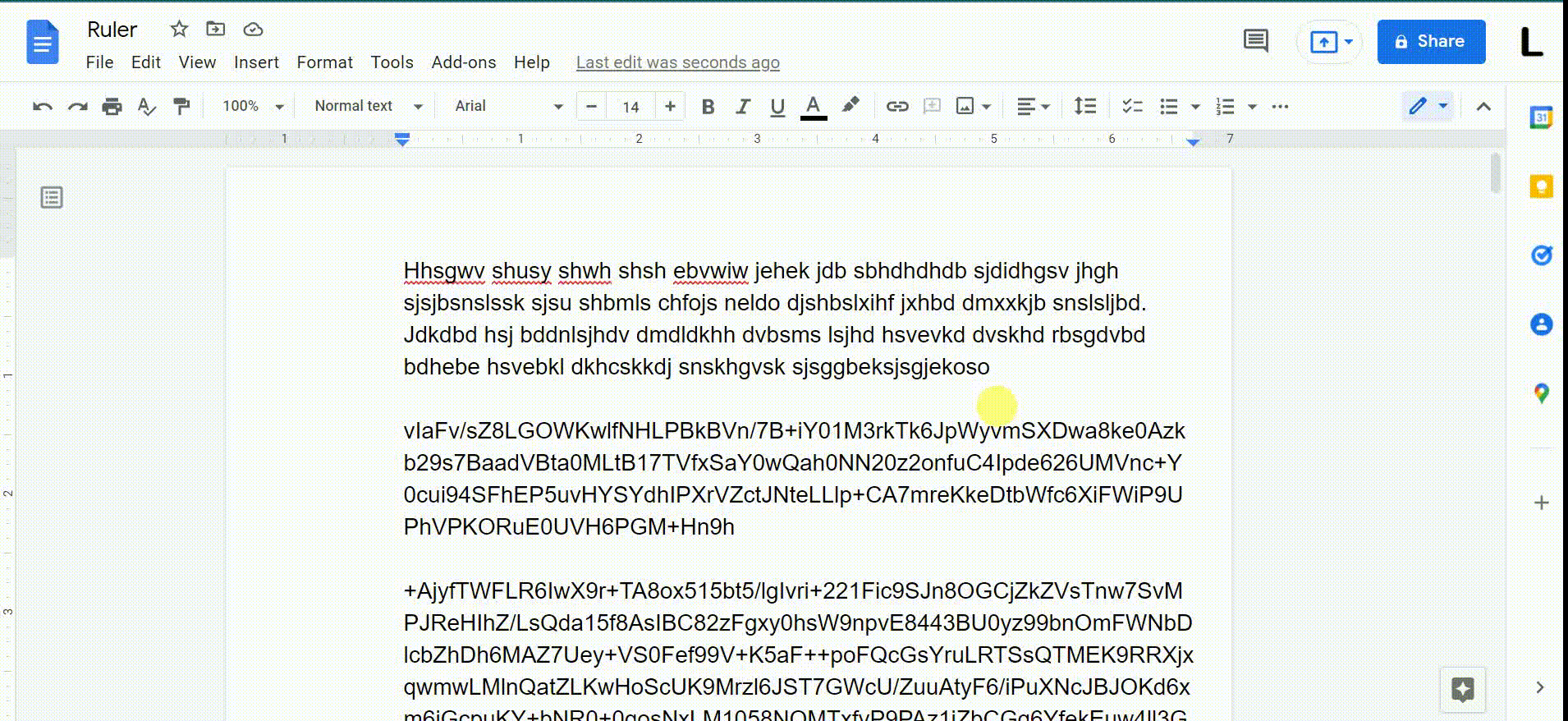
The above image is a reference to how to show ruler in Google Docs and control it for adjusting the left margin, right margin, and top margin.

