If you’re a language learner, a student, or someone who frequently type languages that require accent marks, you might be facing difficulty how to type the letter “a” with accent mark like à, á, â, ã, ä, or å on your computer or mobile.
In this article, we’ll show you how to type “a” with an accent mark on Windows, Mac, Android, and iOS. You do not need to download any software or buy any fancy keyboard for it.
The characters À, Á, Â, Ã, Ä, Å, or à, á, â, ã, ä, å are all variations of the letter “A” with different accent marks or diacritical marks. These marks are also known as accent marks which are commonly used in many languages to indicate variations in pronunciation or meaning.
Types of Accents on A Letter
- The “à” is known as “a grave” and is used in French, Italian, Portuguese, and other languages to indicate a lower, open vowel sound.
- The “á” is known as “a acute” and is used in various languages such as Spanish, Portuguese, and Hungarian to indicate a higher, more acute vowel sound.
- The “ã” is known as “a tilde” and is used in Portuguese to indicate a nasal vowel sound.
- The “ä” is known as “a with umlaut” and is used in German, Swedish, and other languages to indicate a different vowel sound, often a front vowel or an umlauted vowel.
- The “å” is known as “a ring” and is used in Scandinavian languages such as Swedish, Danish, and Norwegian to indicate a distinct sound.
Understanding and using these accent marks correctly can help you improve your language skills and communicate more effectively in different contexts.
How to type A with accent on Windows
On Windows, you can type “a” with an accent mark in several ways, depending on your keyboard layout and operating system version. The most common method is to use the “Alt” key and numeric keypad to input the corresponding ASCII code.
A accent mark alt code
Alt codes are the best way to type a Spanish A with accent on a Windows PC. The below table shows the alt codes for typing capital and small A with different accents, along with their corresponding accent marks.
| Letter | Accent | Alt Code |
|---|---|---|
| Á | A with acute accent | Alt + 0193 |
| Â | A with circumflex accent | Alt + 0194 |
| Ã | A with tilde | Alt + 0195 |
| Ä | A with umlaut | Alt + 0196 |
| À | A accent grave | Alt + 0192 |
| Å | A with Ring Above | Alt + 0197 |
| Letter | Accent | Alt code |
|---|---|---|
| à | Grave | Alt + 0224 |
| á | Acute | Alt + 0225 |
| â | Circumflex | Alt + 0226 |
| ã | Tilde | Alt + 0227 |
| ä | Diaeresis | Alt + 0228 |
| å | a with Ring Above | Alt + 0229 |
Use Character Map
To type different types of A use the Character Map on Windows to insert an “a with accent” character, follow these steps
- Click on the Start menu and search for “Character Map”.
- Open the Character Map application.
- In the search bar, type “a” or “a with accent” and press Enter.
- The accented A will appear. Select the desired A character by clicking on it.
- Click on the “Select” button to copy the A accent to the “Characters to copy” field.
- Click on the “Copy” button to copy the A accent to your clipboard.
- Paste the character into your document or application by pressing “Ctrl + V” or right-clicking and selecting “Paste.”
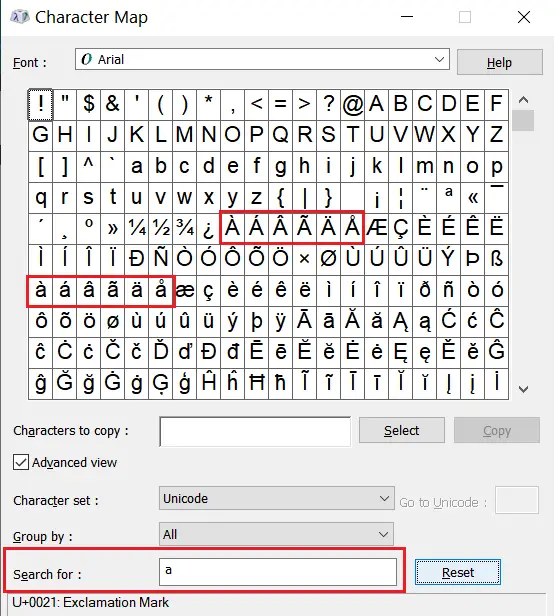
How to Type an A with an Accent on Mac
To type “A” with an accent mark on Mac, you can use the keyboard shortcut by holding down the “Option” key-
Mac shortcut
To type special characters A with accents, there are several keyboard shortcuts you can use. Here are the shortcuts for typing accented A on a Mac:
| Accented A | Keyboard Shortcut |
| à | Option + `, then A |
| á | Option + e, then A |
| â | Option + i, then A |
| ã | Option + n, then A |
| ä | Option + u, then A |
| å | Option + a or Shift + Option + A |
How to type accented A in Google Docs
To type “a with accent” in Google Docs, you can use the following steps:
- Open a new Google Docs on your computer or an existing one in which you want to add the “a with accent.”
- Place your cursor where you want to insert the accented letter.
- Click on “Insert” in the top menu bar.
- Select “Special Characters” from the drop-down menu.
- In the “Special Characters” dialog box, type “a with accent” in the search box at the top of the window.
- Select the desired “a with accent” character from the search results.
- Click on “Insert” to add the character to your document.
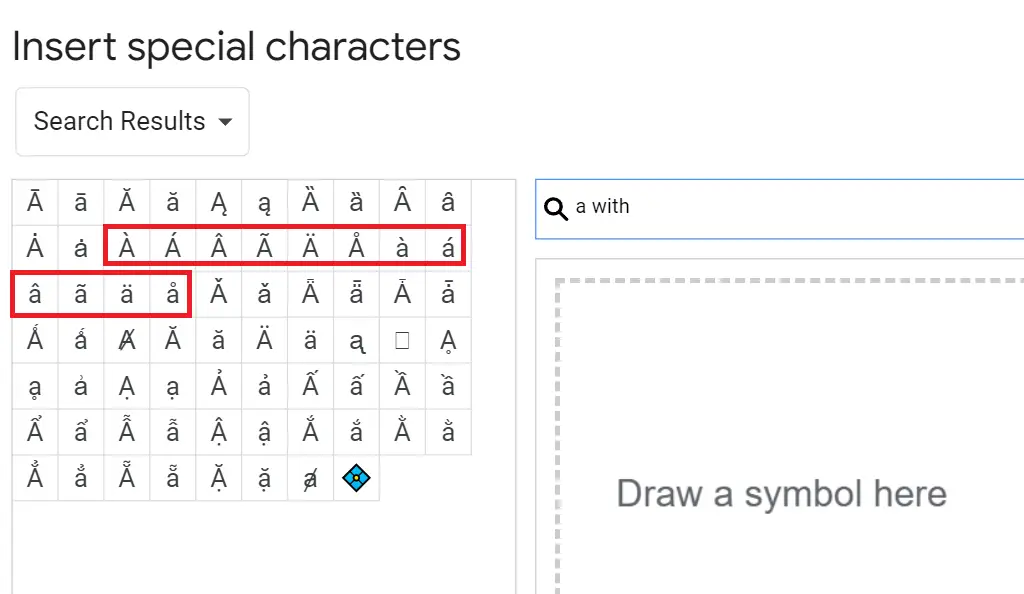
How to insert an A with an accent on Word
To insert an A with an accent mark in Microsoft Word you can use the Microsoft Word shortcut or Symbol function:
Use Microsoft Word shortcut keys
- Place your cursor where you want to insert the accented letter.
- Press and hold the “Ctrl” key and type the apostrophe key (‘) once.
- Release both keys and type the letter “A” to insert “Á”
- For other accent marks, use the following key combinations:
- À: “Ctrl + `” (grave accent), release both keys, then type “A”
- Â: “Ctrl + Shift + ^” (circumflex), release all keys, then type “A”
- Ã: “Ctrl + Shift + ~” (tilde), release all keys, then type “A”
- Ä: “Ctrl + Shift + :” (colon), release all keys, then type “A”
It’s important to note that these shortcuts are only meant to function in Microsoft Word. If you want to type these accented letters other than Microsoft Word, you may need to use other methods. Additionally, if you want to type uppercase letters, make sure to “turn caps lock ON” while you type the shortcuts.
Use Symbol function
One of the alternative methods is using the Insert Symbol dialog box. To insert “a with accent” using this method, follow these steps:
- Open the Word document and place the cursor where you want to insert the letter.
- Click on the “Insert” tab, then click “Symbol” and select “More Symbols.”
- In the Symbol dialog box, select “Latin-1 Supplement” from the “Subset:” drop-down list.
- This will display all the symbols under this category including lowercase and uppercase “a with accent” symbols.
- Locate the accented letter you wish to insert and double-click on it. Alternatively, select the desired symbol and click “Insert” to add it to your document.
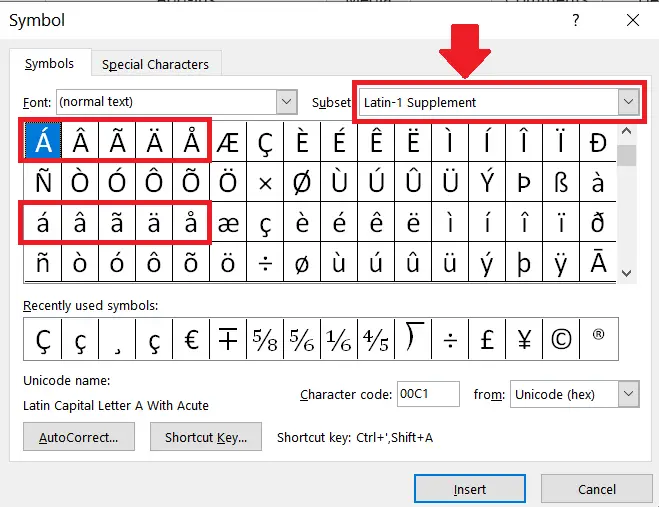
How to Type “A” with an Accent Mark on Android and iOS
On Android and iOS devices, you can access accented letters by holding down the corresponding base letter on the virtual keyboard. Here are the steps
- Open a text field on your Android or iOS device.
- Press and hold the letter “a” on the virtual keyboard.
- A popup with various accented versions of the letter “a” should appear.
- Slide your finger to select the accented version of “a” that you want to use, and release your finger.
What are the different A accent?
The different accents of the letter “A” include À, Á, Â, Ã, Ä, Å, à, á, â, ã, ä, and å. These A accent can be used in both uppercase and lowercase.

