How to switch between desktops Windows 10? In Windows 10 and Windows 11, you will get the feature of adding multiple virtual desktops, allowing you to create separate workspaces where you can open different apps and efficiently organize your tasks.
Operating virtual desktops with keyboard shortcuts can significantly enhance your productivity compared to using a mouse.
Here we will see how to switch between desktops Windows 10 with keyboard shortcut key, Windows 10 touchpad gestures, and in all Windows versions like Windows 7, Windows 10, Windows 11, etc.
Also See: Use Task View shortcut for switching
Switch between desktops Windows 10 Shortcut
Windows key + Tab: This combination of keys will open the new Task View. After opening the task view, you will see which application or a task list is running on a current Window.
Then you can use the Windows 10 virtual desktop switcher at the top of the screen to switch desktops namely + New desktop. This is especially for Windows 10.
Windows key + Ctrl + D: This is for a new desktop keyboard shortcut in Windows 10. This shortcut will work for Windows 10 only.
Ctrl + Windows key + Right arrow and Ctrl + Windows key + Left arrow: After creating a new desktop you can move between desktops Windows 10 by using the given shortcut.
Alt + Tab: This combination is quite common and the old one. Pressing the Alt + Tab key allows you to switch between your open Windows quickly. With the Alt key still pressed, tap Tab again to flip between Windows, and then release the Alt key to select the current window.
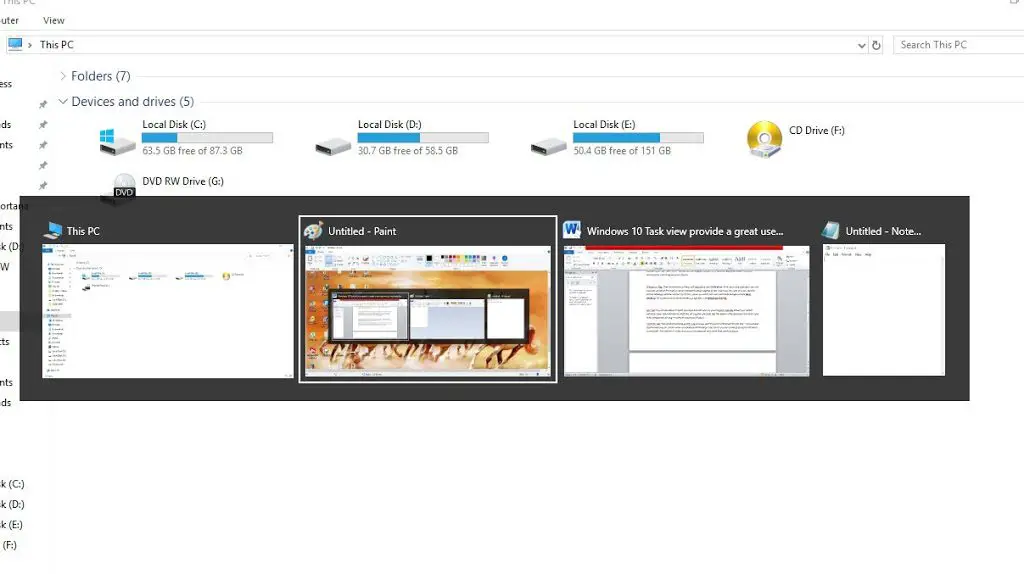
Ctrl + Alt + Tab: This combination of keys works the same as Alt +Tab, but you don’t have to hold down the Alt key, the Window will stay on screen until you release all the keys. Use Tab or arrow keys to move between the Windows. Press Enter to select the current Window.
Alt + Tab and Ctrl + Alt + Tab command will work and functions the same in Windows 7 as mentioned above.
How to Switch between Desktops in Windows 10 using Touchpad
Maybe sometimes your keyboard keys do not work, then how to switch between desktops in Windows 10 in this type of situation.
You can use your finger on the “Precision Touchpad” of your laptop for switching between desktops Windows 10.
You can use some touchpad gestures for switching between Windows apps and for controlling virtual desktops in Windows 10.
For switching, there are two options, Three-finger gestures, and Four-finger gestures.
Three-Finger Gesture: If you have multiple apps open, place three fingers on the touchpad and swipe left or right to switch between open windows.
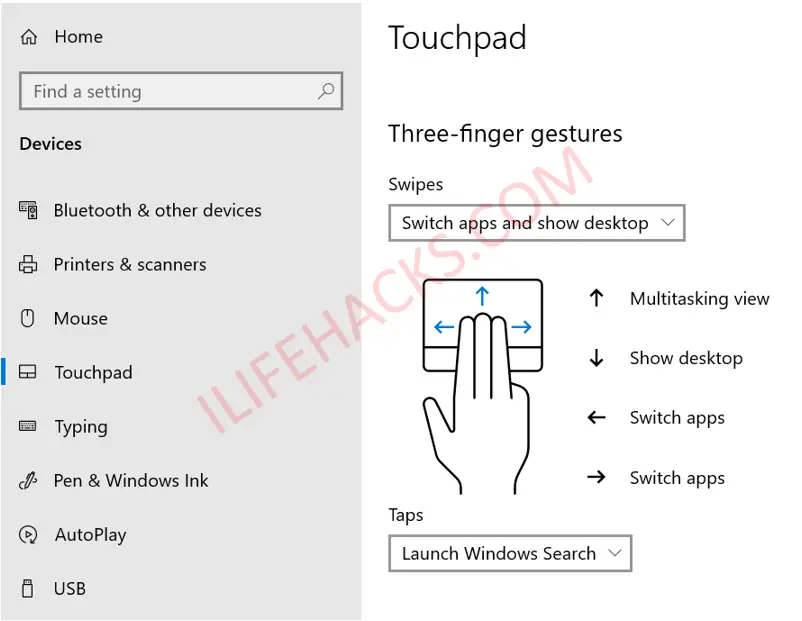
Four-Finger Gesture: If you have opened multiple desktops, place four fingers on the touchpad and swipe left or right to switch between virtual desktops in Windows 10 one by one.
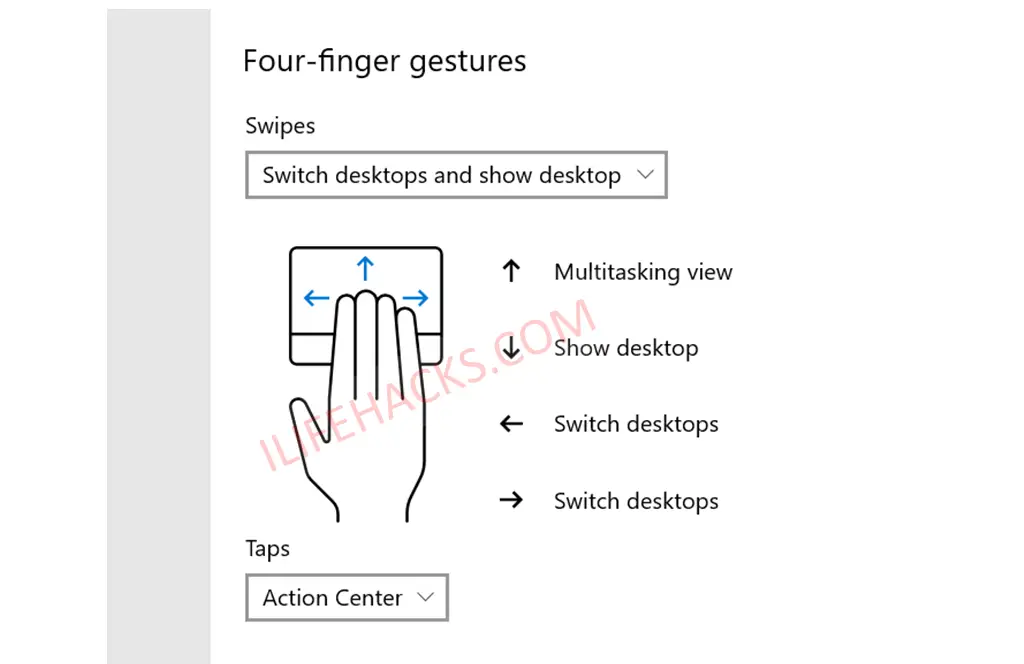
Laptop which has Precision Touchpad-
- HP 15 Laptop 15-dy2021nr
- HP-17
- Acer Aspire 5 A515-46-R14K
- Acer SF314-43-R2YY
- Acer Aspire 5 A515-46-R14K
How to switch between desktops on Chromebook
To switch between desktops on a Chromebook, you can use the following methods:
Keyboard shortcut: To switch between desktops using the keyboard, press “Shift” and “Search” keys along with the right or left arrow key. The “Search” key is usually located where you would find the Caps Lock key on a standard keyboard.
Touchpad gesture: To switch between desktops using touchpad gestures, swipe up with three fingers on the touchpad to open the “Overview” mode. You can then swipe left or right with three fingers to switch between desktops.
These methods are effective and can help you switch between desktops Windows 10 quickly and easily, depending on your preference.


Great tips! I never knew switching between desktops could be so easy. This will definitely help me stay organized while working on multiple projects. Thanks for sharing!