You must know how to wipe a hard drive without deleting Windows on Windows 10 PC? Maybe you required to clean a computer completely or wipe only the particular drive in which Windows 10 is installed.
To format or wipe a hard drive in Windows 10 is an easy and simple process. In Windows 10 PC you don’t require any external hard drive cleaner or third-party software to clean the drive.
To clean a hard drive means to delete all unnecessary external files without reinstalling Windows, or reset this PC and do a clean installation of Windows 10 on your computer.
Here we can use disk management, disk cleanup, and Windows settings to wipe hard drive without deleting Windows.
Here we will see how to how to wipe a hard drive Windows 10 on Windows PC
How to wipe single disk in Windows 10 easily, remove unnecessary files in Windows 10
How to Wipe a Hard Drive without Deleting Windows 10
All the files and data are stored in C drive of computer, through Windows 10 settings we can wipe all external data from C drive without deleting Windows operating system.
Open Settings by type Settings in search box on taskbar.
Click Update & Security Open Recovery then Click Get started under Reset this PC
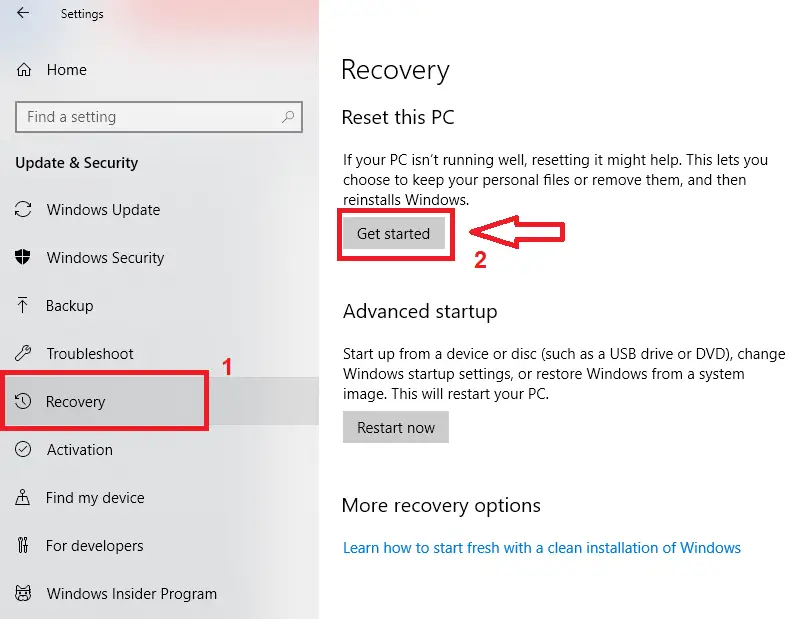
Select Remove everything (this will remove all of your personal files, apps and settings)
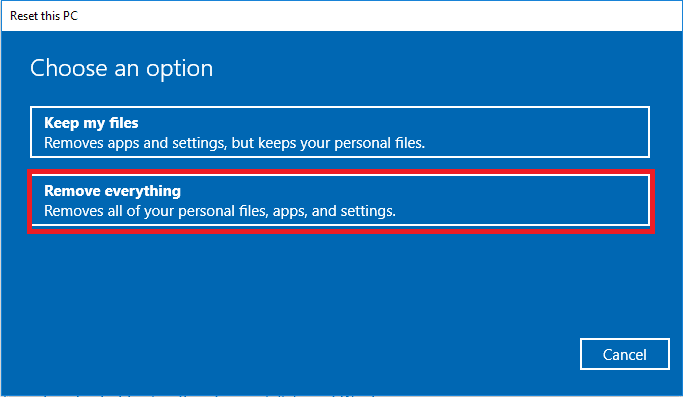
You can select either All drives or Only the drive where Windows is installed
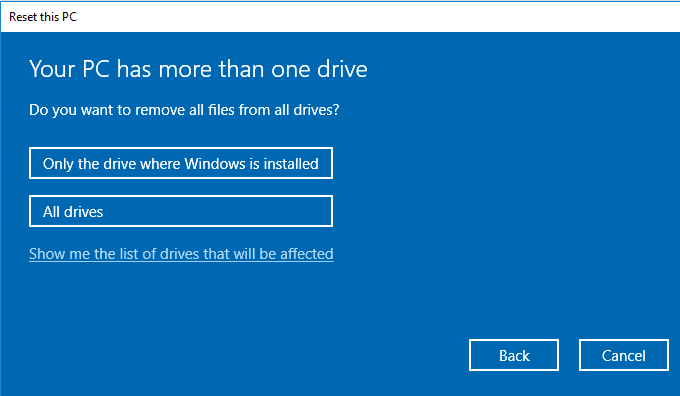
Let’s select Only the drive where Windows is installed because we want to wipe on the C drive.
Then click Next button. It will give prior warning.
Click Reset to Continue.
It will take some time to wipe Windows 10 computer according to your drive space.
Use Disk Cleanup to clean hard drive in which Windows 10 install
Search for Disk cleanup app from the search in taskbar and select it.
Click the Disk Cleanup App button.
Select drive C: then OK.
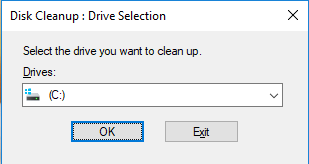
Click on Clean up System Files then OK
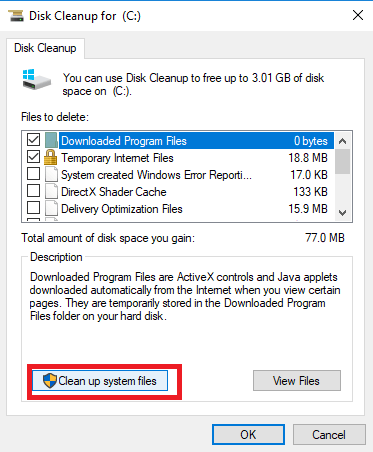
Select the check box which you want to delete
Windows Update Cleanup
Windows Defender Antivirus
Downloaded Program Files
Temporary Internet Files
DirectX Shader Cache
Delivery Optimization Files
System created Windows Error Reporting
Recycle Bin
Thumbnails
Downloaded files
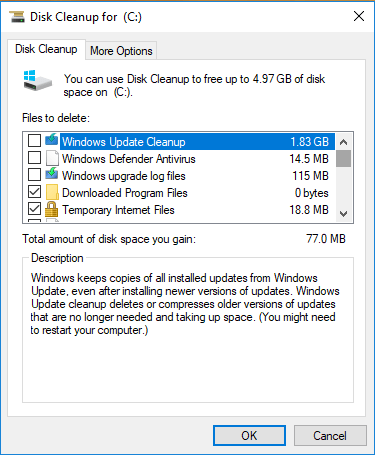
Select OK to proceed.
How to Wipe a Hard Drive without Deleting Windows using Disk Cleanup
Search for Disk cleanup app from the search in taskbar and select it.
Click the Disk Cleanup button.
Select drive D: or E: drive then OK.
Select Clean up System Files
Select the check box which you want to wipe
Click OK to proceed.
How to Wipe a Hard Drive without Deleting Windows through Disk Management
Right-click on This PC Select Manage
Select Disk Management
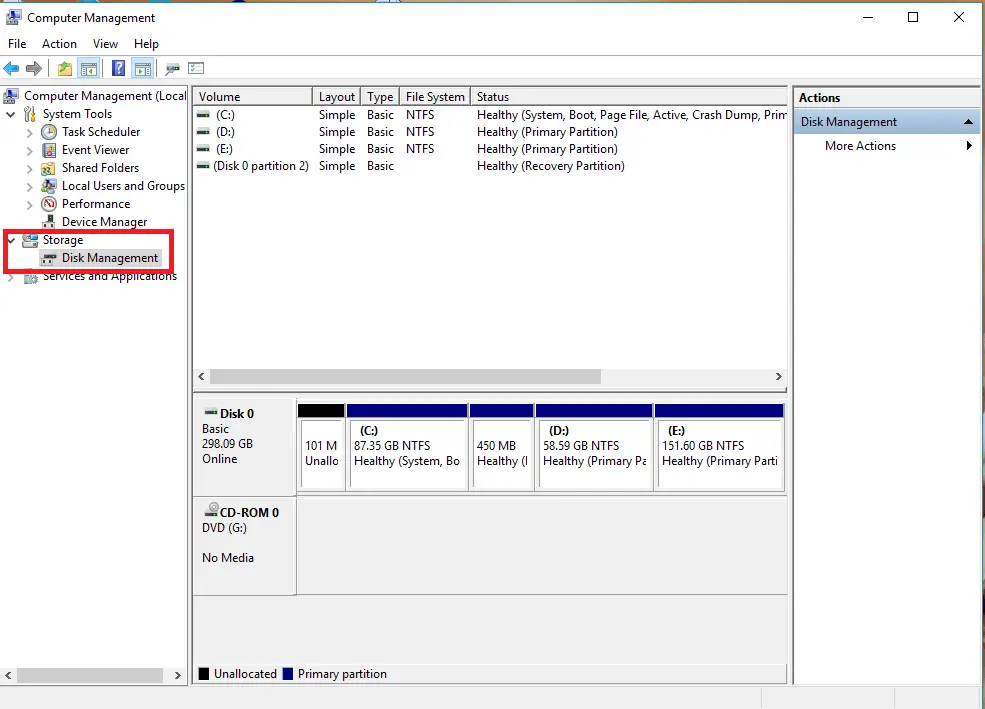
Select drive and right click the drive to Format
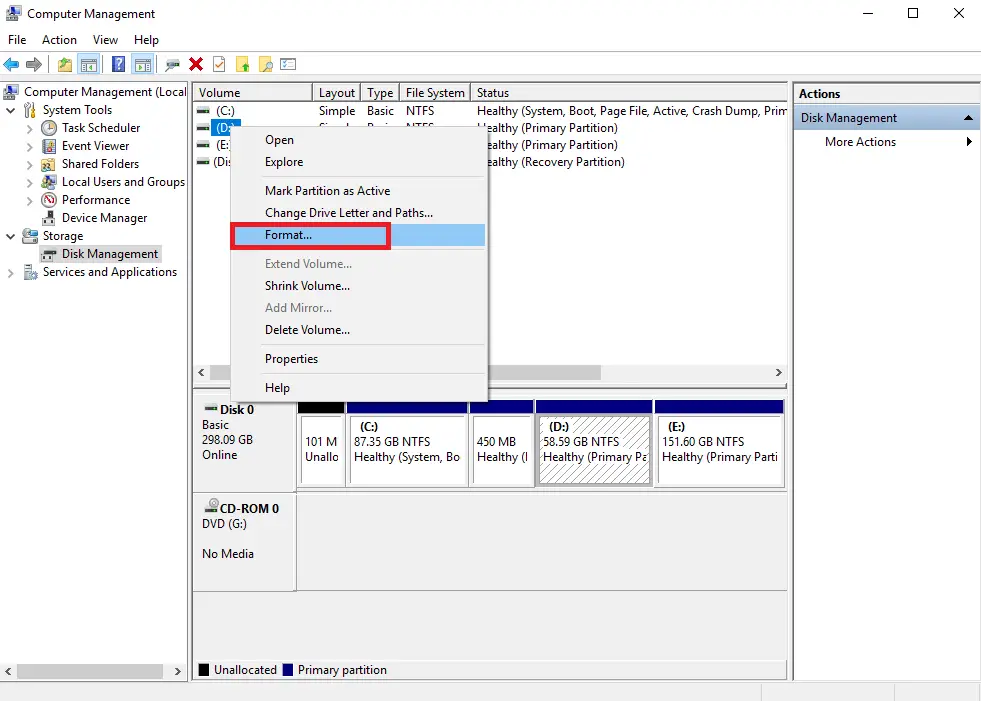
Click Format
Give Volume Label, File System should be NTFS
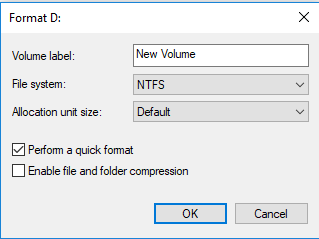
OK to Format the drive.
Through Windows 10 settings you can delete all data from the computer without deleting Windows 10 Operating System.


magnificent submit, very informative. I ponder why the opposite experts of this sector don’t realize this. You must continue your writing. I’m confident, you have a great readers’ base already!
Great post. I will be dealing with many of these issues as
well..