In a Word document, it is easy to insert images but what to remove all images or to save an image from the word. Think for a while you have 20-30 pages that consist of both text and photo, but you have to require only text documents or only images from it.
It is a time-consuming process to save all images one by one. By following some simple steps all images can be extracted in a single folder instantly with just one click. So how do I extract images from word document?
Many of you will either right-click on each image and save it for later purposes, or you will try to extract images from word online. Here we will learn how to extract images from word document without going online.
Extract images from Word document using Zip file
You can use the “Zip Extraction Method” for extracting all images from a word document.
To extract all photos, you have to change the extension of the word file from ‘.docx’ to ‘.zip’. You will get all the images in chronological order and with high quality. Follow the below step-
Select a particular Word document from which you want to extract pictures
Change the extension from (“.docx” to “.zip”)
Now extract the zip file with any software like 7-zip or Winrar.
In the “media folder”, you will view all images in a Word document.
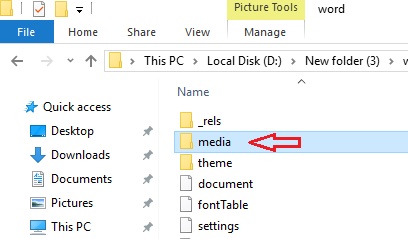
Extract images from word document in single file web page format
In this process, a word file should be saved as Web page format i.e., (.htm .html).
Open a Word document, click on the “File” button on the top left of the document and select “Save As”.
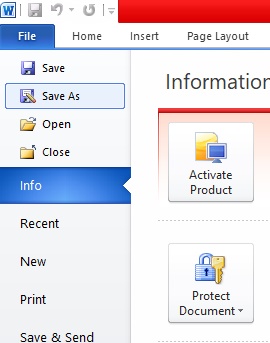
Select the location where you want to save the photo and give the File name. Now, under “Save As type” dropdown, select “Web Page”. Save it.
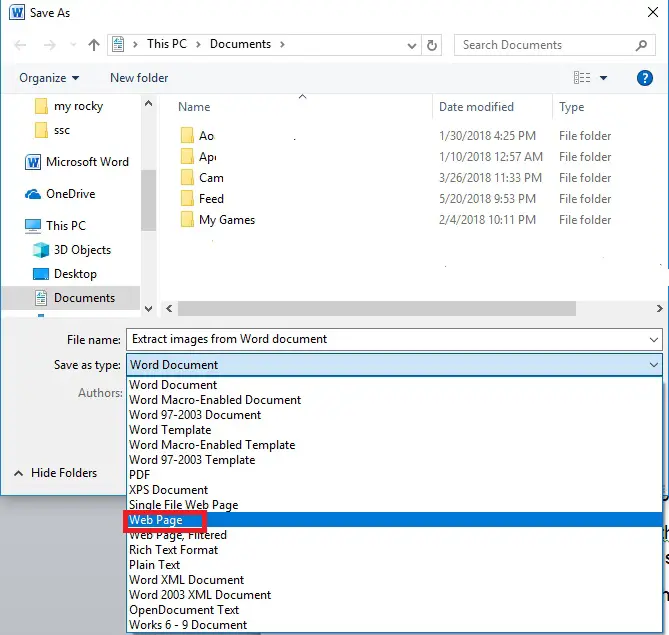
Now open the location where you have saved the document, you will see your word document images in chronological order with great resolution and quality.
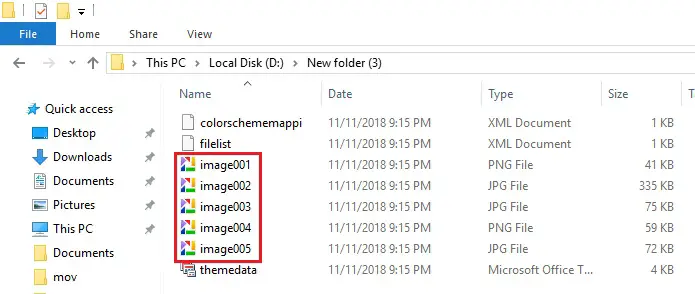
This is an easy straightforward way to extract images from a Word document without any software.

