Google Chrome extensions and Google Chrome browser both can update automatically. Extensions or plugins help to improve the functionality of the browser.
Sometimes if due to Chrome issues automatic updates do not work, and you check the Chrome extension version and know that the browser has not updated your extension to the new version then you can manually update Chrome extensions. So, how to update Chrome extensions?
How to update Chrome extensions all at once
To update extensions chrome all at once, you have to open the extensions page where all your extensions exist. Follow below steps
Click on the three vertical dots on the upper right side of the browser.
Go to More tools, then click Extensions OR type chrome://extensions in the address bar.
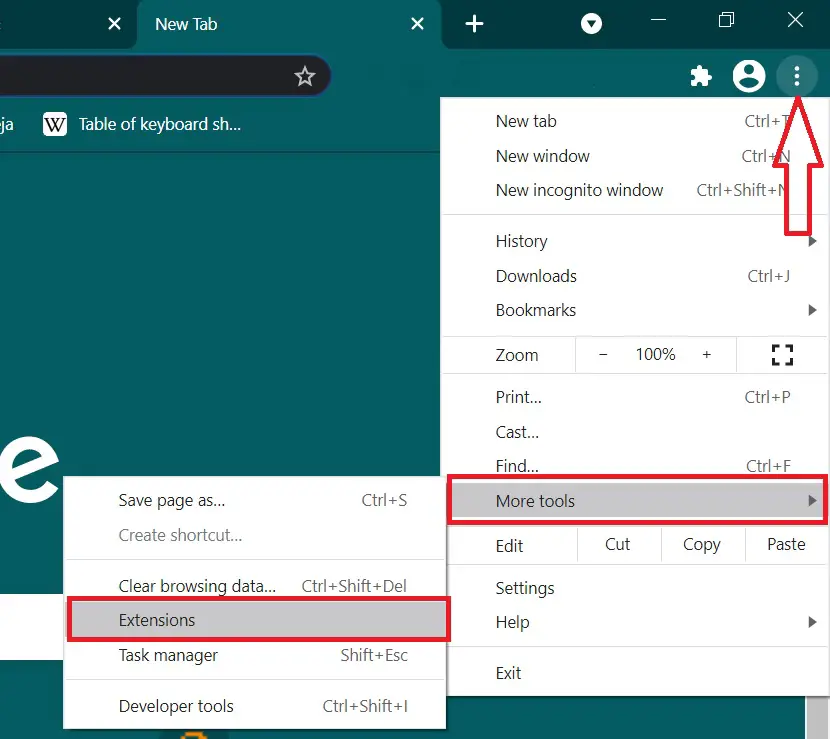
An extensions page will open in front of you. On the right-hand side Toggle ON the Developer mode button option.
Now you will see Update, Load unpacked, and Pack extension.
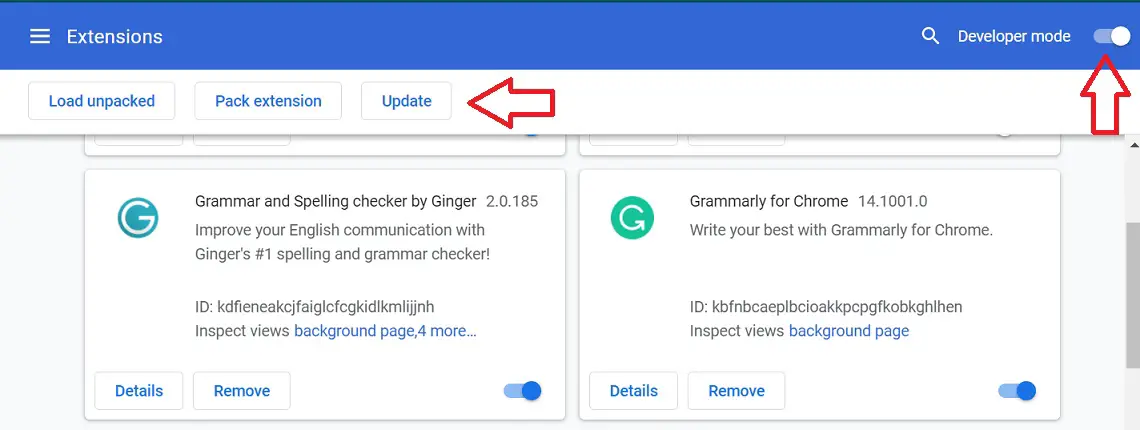
Click on the Update button to update extensions now manually. From this method, your all extensions will get updated.
How do I force Chrome to update extensions
If you want to update the individual extension. Then uninstall and re-download the Chrome extension from the Chrome Web Store to install the update manually and forcefully.
Chrome updated extensions now not working
When auto-update Chrome extensions do not work and even after getting manually updated if your extensions not working, then might be your Google Chrome browser is outdated. Try updating your Chrome browser to the latest version.
Do Chrome extensions update automatically?
Yes, Google Chrome updates all extensions automatically. It decides to update on its own schedule.

