How to delete blank page in Word? Blank pages can be frustrating when working with Microsoft Word. They disrupt the flow of the document and waste valuable space. Fortunately, there are several methods we can use to remove blank page in Word.
But below are the simple and easy methods to how to delete blank page in Word documents. These methods will work on Word 2003, Word 2007, Word 2010, Word 2013, Word 2016, and Word Online.
Delete blank page in Word through Navigation Pane
Launch Microsoft Word and open the document containing the blank page.
Click on the “View” tab in Word’s toolbar.
Check the box next to “Navigation Pane” to display the pane on the left side of the screen.
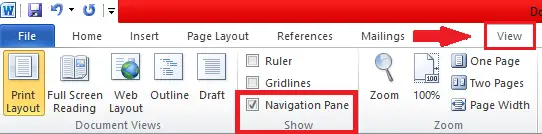
Locate the blank page thumbnail in the Navigation Pane on the sidebar.
Select extra blank page thumbnail from the left panel. Hit backspace or press delete key until the blank page is deleted from Word.
Remove blank page in word using Replacing
To delete a page in Word that contains some text or image then we can use the Find and Replace method. Open a Microsoft Word document, navigate to the page that you want to delete, and keep the cursor on it.
Now press “Ctrl + G” from the keyboard to open “Find and Replace” window.
It will directly open the “Go To” tab. Under “Enter page number” Type \page in the box.
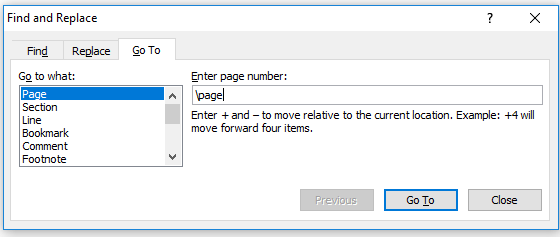
Press “Enter” key from the keyboard and then click “Close”.
Now click Backspace key from the keyboard once or twice to delete a page in word.
You will see that a particular page has been removed without changing the format.
Remove page in Word with manual page breaks
Display formatting marks in your Word document by clicking on the “Home” tab in the toolbar.
Click the “Show/Hide button” in the Paragraph section.
You can also use shortcut key “Ctrl + Shift + 8” to enable the feature.
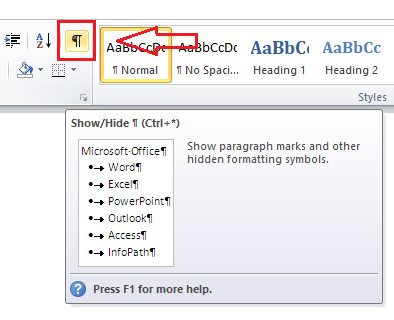
Look for a horizontal line with the text “Page Break” beside it. This indicates a manual page break.
Select the paragraph marks of the blank page, and press the “Backspace” button continually from your keyboard until the white space is deleted totally.
Click the “Show/Hide button” again to turn off this feature.
Delete blank page in Word contains table, graphics
You can delete the first page or multiple pages with this simple method. Keep the cursor on the particular page that you want to delete from the document. Let’s say you want to delete the first page-
- Press “Ctrl+G” to open “Find and Replace” window. It will directly open “Go To” tab. Under “Enter page number” Type “\page”.
- It will select all the content of the page whether it is graphics, text, table, etc…
- Press “Enter” from the keyboard and then click Close
- Now click Backspace key once or twice.
- You will see that all the content has been deleted.
These are the best method to how to delete blank page in Word documents whether it is the first page or the last page.
Also Read:- How to Delete a Page in Google Docs


Thanks for finally talking about >4 Quick Ways to Delete Extra Page in Word – ILIFEHACKS <Liked it!