Turn off Windows 10 Firewall notifications (Popping Messages)
Windows 10 firewall app gives you basic security and blocks unwanted access to your PC. By default, Windows 10 naturally check update, firewall, investigate and show notifications messages if found on your computer.
But sometimes it is annoying to remove Windows firewall notifications. Learn how to turn off Windows 10 firewall notifications in an easy way.
Windows 10 turn off firewall notifications through Control Panel and through Windows Settings. You can both enable or disable the firewall & network protection notifications as you need.
Turn off firewall notifications Windows 10
Open Settings by typing Settings in the search box or Click Windows logo and click Settings
Open Update & Security
Click Windows Security on the left pane
Open Firewall & Network protection
A new window will open in front of you, scroll down and look for Firewall notification settings Click on it
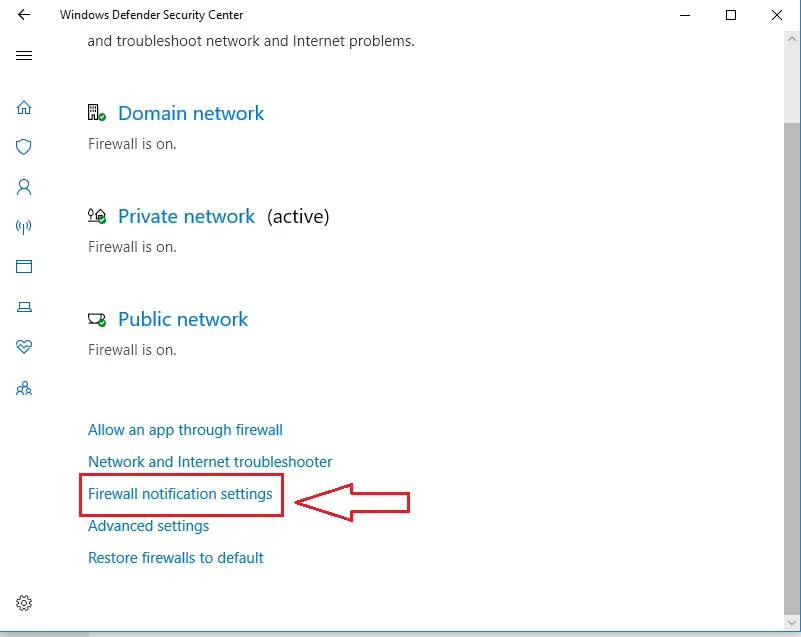
Scroll down the window, under Windows Defender Firewall notifications
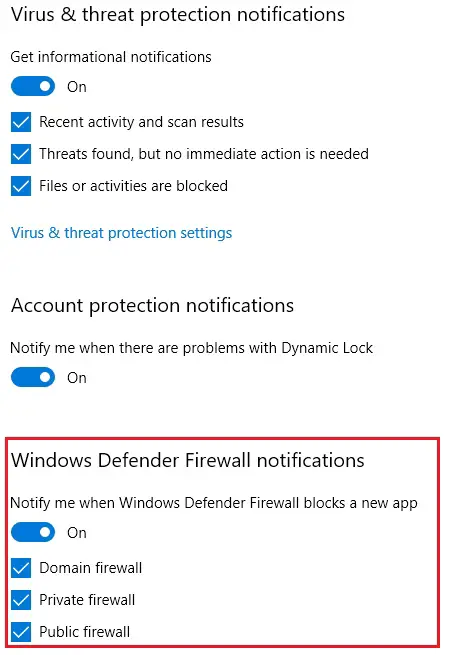
You can see the toggle button Notify me when Windows Defender Firewall blocks a new app and three checkbox Domain Firewall, Public Firewall, Private Firewall
Toggle off to disable firewall notifications in Windows 10.
Finally to suppress the messages
You have already turned off firewall notifications in Windows 10 by following the above procedure. Now you can suppress the Windows firewall message which Windows 10 network firewall notification keeps popping up by following the below methods-
To turn off messages about network firewall in Windows 10 use control panel, below is the procedure:-
Open Control panel by typing it in Search Box
Open System and Security > Security and Maintenance
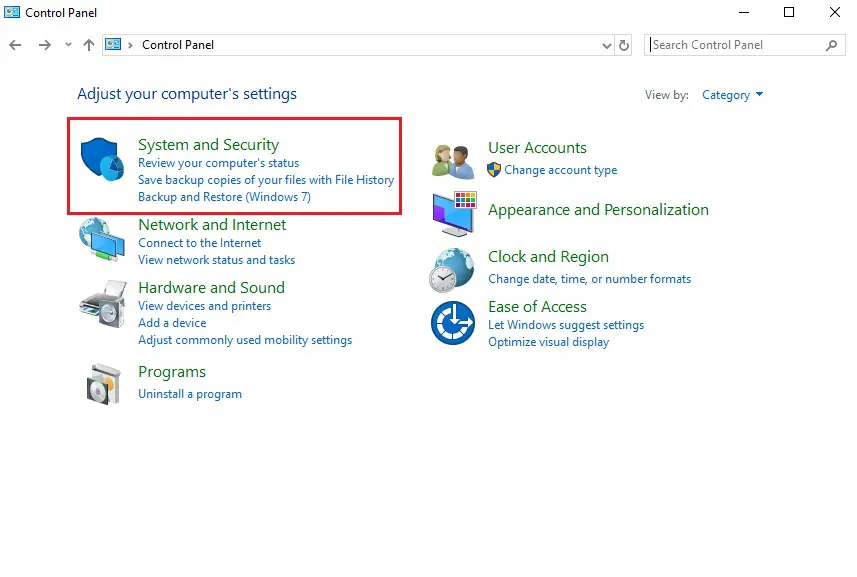
On the left hand side Click Change Security and Maintenance Settings
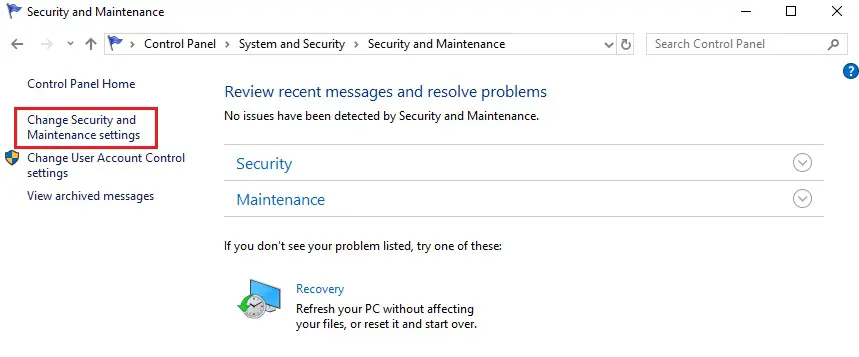
Under Security Messages uncheck Network Firewall, Click OK to save it.
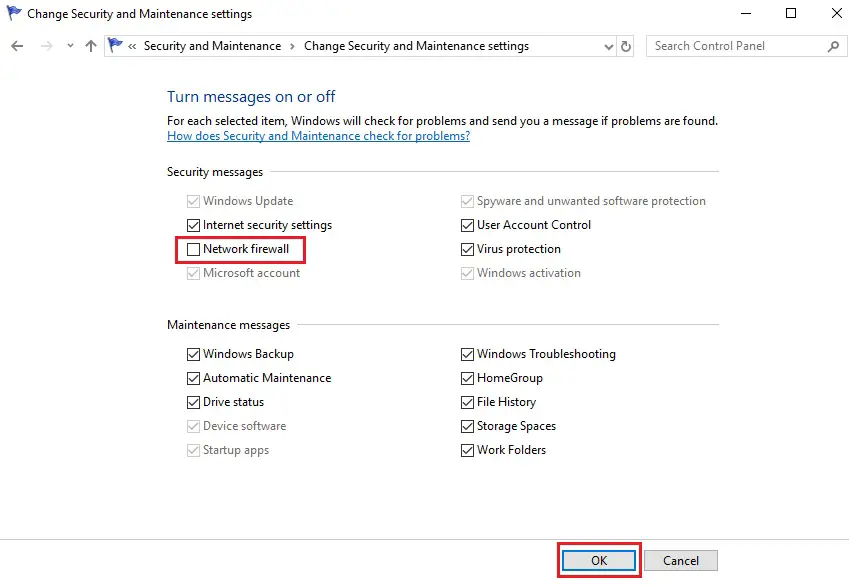
You can also turn off firewall completely in Windows 10