Windows 10 provides multiple options regarding the use and customization of Taskbar. It is a very useful place to pin mostly frequently used app. Below you will see how to customize Windows 10 taskbar, how to remove taskbar, how to add shortcuts to taskbar, how to disable taskbar in desktop mode or tablet mode.
You can windows 10 taskbar customization according to your use, which icon you want to see in taskbar, disable Cortana and search bar from taskbar, etc. Let us see
Windows 10 taskbar customization
You can change the default position of taskbar i.e., bottom of the screen. Right-click on Taskbar, Choose Taskbar Settings.

You will see a lot of options there. Under Taskbar location on Screen, Select bottom, left, right, top, etc.
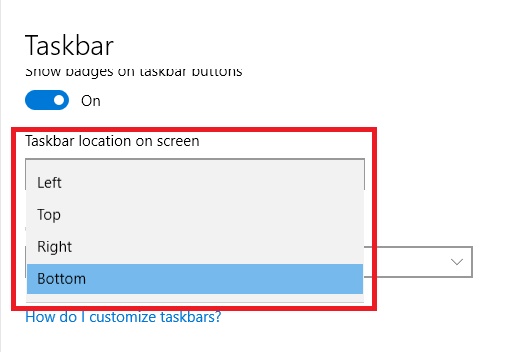
Auto-hide taskbar in Windows 10 in desktop mode or tablet mode
When we want to use the full screen of the desktop we use the automatically hide feature in Windows 10.
“Right-click” on Taskbar, Choose “Taskbar Settings”.
Turn On “Automatically hide the taskbar in desktop mode and tablet mode.”
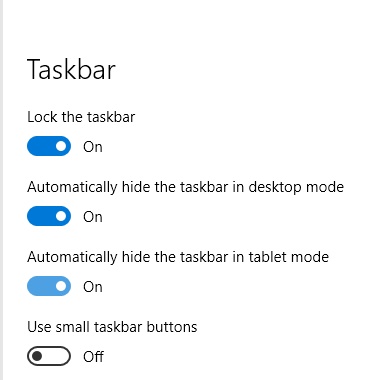
Change taskbar color Windows 10
Right Click on Taskbar,
Choose Taskbar Settings
On the left pane Choose Colors.
Now look for Start, taskbar and action center and Select the Checkbox to enable the color settings to taskbar.
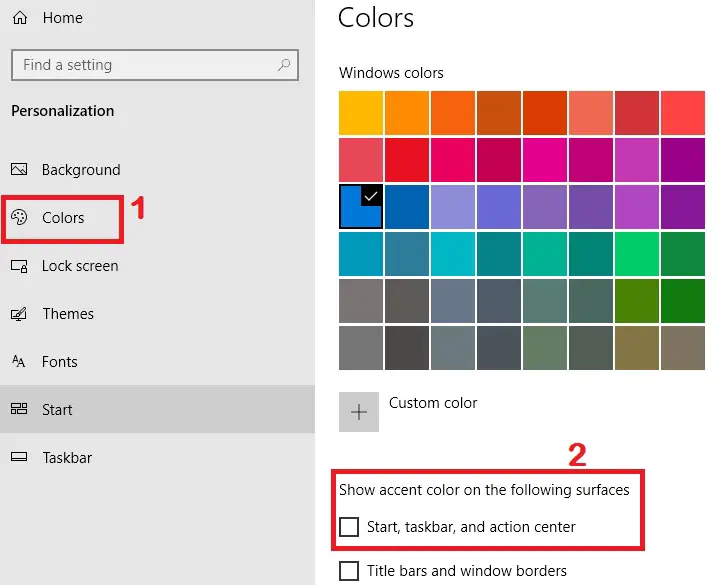
Now you can choose the color accordingly.
Increase space on taskbar
If you already have lots of apps pinned on the taskbar and want to add more, then you have to remove an unnecessary app or else you can change the taskbar size.
To make room in the taskbar you have to “Right-Click on Taskbar”,
Choose Taskbar Settings. Turn off Lock the taskbar. Now grab the top border of taskbar and pull it up.
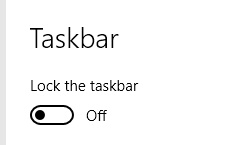
How to Remove Cortana from taskbar and Search Box
Cortana and Search Box both take lots of room in the taskbar. You can enjoy the same searching experience by removing it. Use directly Windows key and start typing your query.
To remove both Cortana and Search Box, Right-click on taskbar untick Show Cortana Button. To enable search icon click on the Show search icon.

