Task View Shortcut Windows 10
Multitasking has become a crucial skill for productivity. Windows 10 offers a powerful feature called Task View and Virtual desktop that enhances multitasking capabilities by allowing users to switch between open apps and virtual desktops seamlessly.
In this article understand what is task view and the various use of task view shortcut.
Windows 10 what is task view
Task View is a native feature in Windows 10 that enables users to view and manage their open applications, virtual desktops, and recent activities in a single interface.
Enable Windows 10 task view
Task View can also be accessed directly from the taskbar. Use Windows key + Tab: shortcut key to open the Task View.
But if anyhow you don’t see the Task view button in Windows 10, right-click the taskbar, and select the “Show Task View” button option.
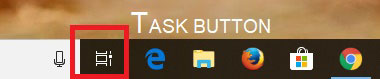
Now you can click the Task View button on the taskbar to open it
After opening the task view you can see only Windows from your current virtual desktop appear in the Task View list, and you can use the virtual desktop switcher at the top of the screen to switch between virtual desktops namely + New desktop.
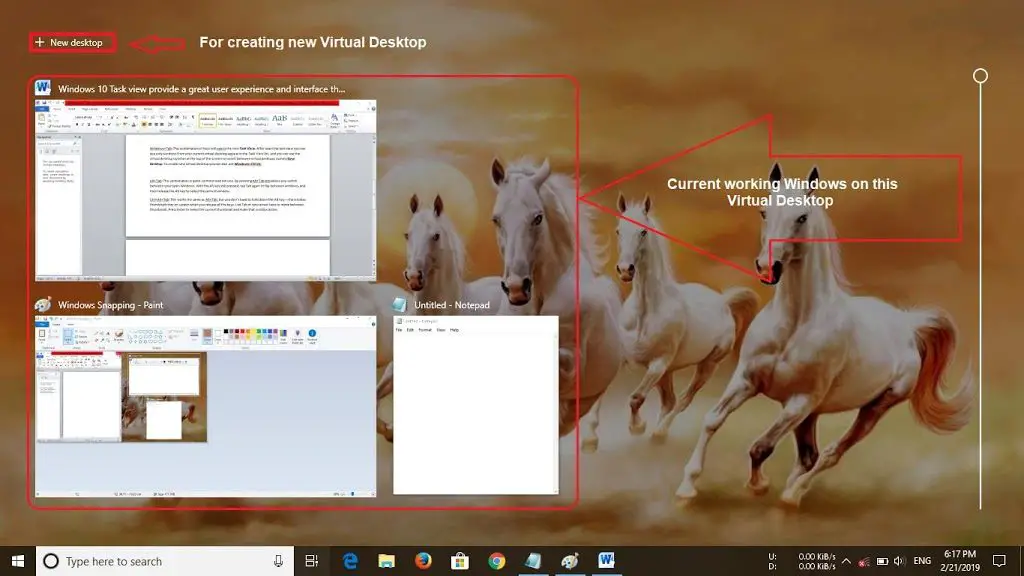
Task View shortcut
Windows key + Tab: Open Task View
Windows key + Ctrl + D: Create a new virtual desktop
Alt + Tab: In Windows 10 pressing Alt + Tab key allows you to switch between your open Windows. While holding the Alt key, tap Tab again to switch between Windows, and then release the Alt key to select the current window.
Ctrl + Alt + Tab: This works the same as Alt +Tab, but you don’t have to hold down the Alt key, the window thumbnails stay on screen when you release all the keys. Use Tab or your arrow keys to move between thumbnails. Press Enter to select the current thumbnail and make that window active.
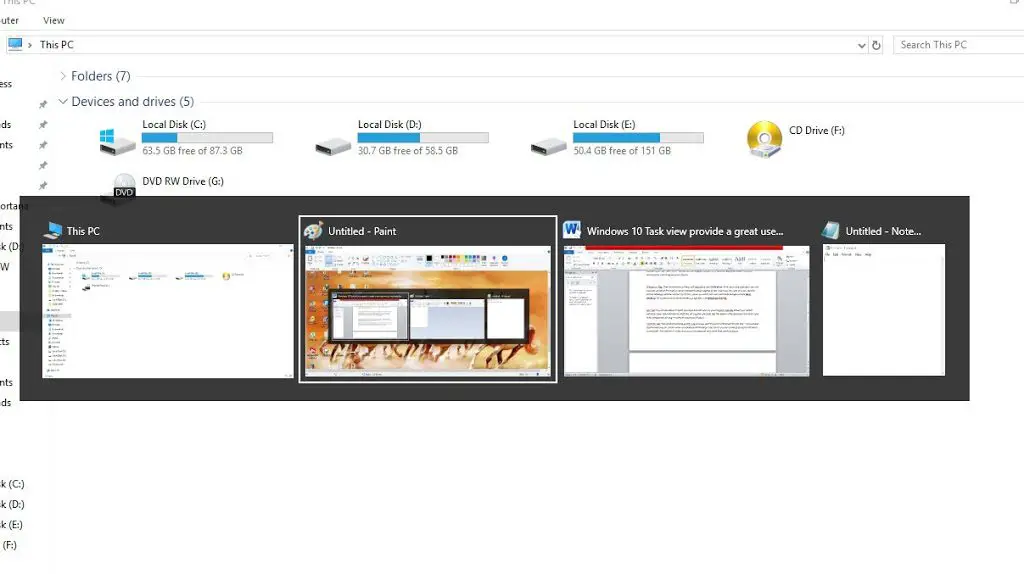
- “Windows key + Ctrl + F4”: Close the current virtual desktop.
- Use “Windows key + Ctrl + Left”: Switch to the next virtual desktop
- “Windows key + Ctrl + Right”: Switch to the previous virtual desktop
Windows 10 virtual desktop shortcuts
- Windows key + Left: Split the current window to the left side of the screen of Windows 10.
- Windows key + Right: Split the current window to the right side of the Windows 10 screen.
- Windows key + Up: Split the current window to the top of the screen.
- Windows key + Down: Split the current window to the bottom of the screen.
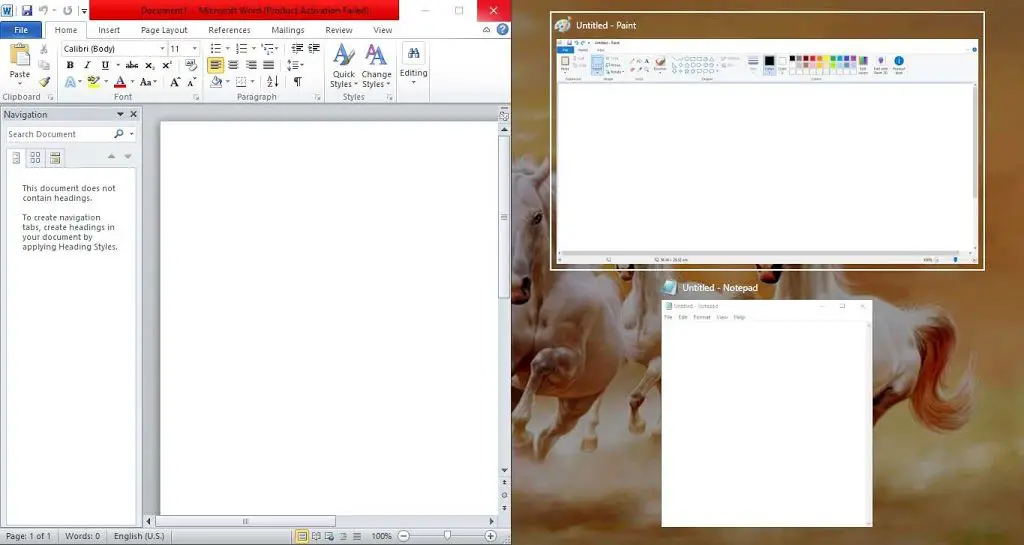
You can also use the combination of the above key like Windows key + Left or Right with UP or Windows key + Left or Right with DOWN to move to a specific corner.
Use the “Windows key + (1, 2, 3, 4, 5, 6, 7, etc.)” to open pinned items directly from the taskbar.
By utilizing these Task View shortcuts, users can efficiently navigate and manage their open applications, switch between virtual desktops, and optimize their multitasking experience in Windows 10.