Google Docs Voice Typing: How to Dictate, Edit & Save Time
Typing long documents can be time-consuming. Whether you’re a student, professional, or content creator, constantly typing can slow you down. That’s where Google Docs Voice Typing comes in.
With just a microphone and your voice, you can dictate text, format documents, and navigate hands-free, making writing faster, more accurate, and accessible.
In this guide, you’ll learn how to:
- Boost productivity with hands-free writing
- Enable Google Docs Voice Typing
- Use essential voice commands
- Troubleshoot common issues
- Compare Google Docs dictation to alternatives
What is Google Docs Voice Typing?
Google Docs Voice Typing (sometimes called Google Docs voice to text or speech to text Google Docs) is a free, built-in feature that allows you to dictate instead of typing. Using your microphone, Google Docs processes your speech and converts it into text in real time.
The tool isn’t just for writing—it can also execute commands like formatting text, inserting punctuation, and even navigating your document hands-free. It’s especially helpful for:
- Students who need to take lecture notes quickly.
- Professionals who draft reports, meeting minutes, or emails.
- Anyone with physical limitations who may find typing difficult.
How to Enable Google Docs Voice Typing
Getting started with Google Docs Voice Typing is simple. Here’s a step-by-step setup guide:
Step 1: Open Google Docs
- Navigate to Google Docs in your browser (Chrome is recommended).
- Open a new or existing document.
Step 2: Locate Voice Typing
- In the top menu, click Tools.
- Select Voice Typing from the dropdown.
- A microphone icon will appear on the left side of your document.
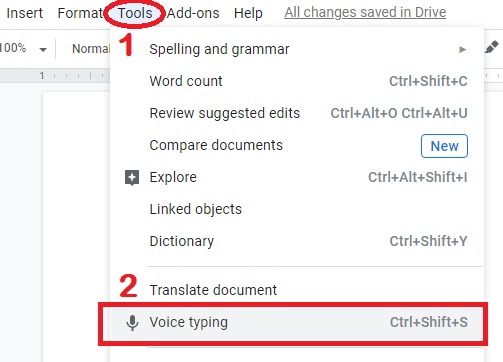
Step 3: Grant Microphone Access
- Click the microphone icon.
- Allow Google Docs to access your device’s microphone if prompted.
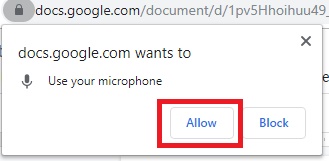
Step 4: Start Dictating
- Speak clearly, and Google Docs will transcribe your words into text.
- Click the microphone again to stop.
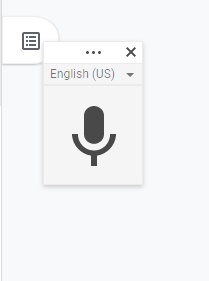
That’s it! You’ve just learned how to voice type on Google Docs.
Supported Languages in Google Docs Voice Typing
One of the strongest features of Google Docs voice to text is its wide language support. It currently works with over 100 languages and dialects, including English, Spanish, French, German, Portuguese, Hindi, Chinese, and more.
To change your language:
- Click the dropdown above the microphone icon.
- Select your preferred language or dialect.
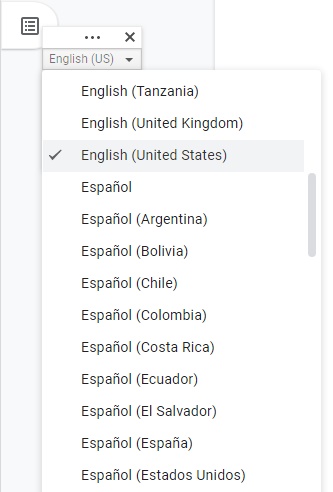
Google Docs Voice Typing Commands
Dictation goes beyond words—you can control formatting and editing with voice commands. Here are some useful ones:
- Punctuation: Say “comma,” “period,” “question mark,” “exclamation point.”
- Formatting: Say “bold,” “italicize,” or “underline.”
- Navigation: Say “go to the end of the paragraph” or “move to the next line.”
- Editing: Say “select last sentence,” “delete,” or “insert link.”
You can use lots of other commands to make your voice typing to the next level by clicking on “question mark” ( Voice typing help) as shown below image:
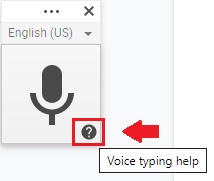
It will give you a lot of suggestions on how to edit your document like
- Select all – to select all text
- Select line – to select a particular line
- Copy – to copy text
- Insert table – to insert table
Troubleshooting: Google Docs Voice Typing Not Working
Sometimes users run into problems where Google Docs voice typing keeps stopping or doesn’t activate at all. Here’s how to fix it:
1. Grant Microphone Access
- Open Google Docs.
- Go to Tools > Voice Typing.
- When prompted, click Allow for microphone access.
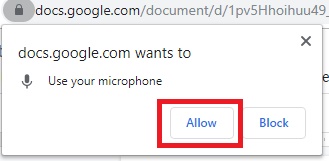
2. Check Microphone Connectivity
- Ensure your microphone is plugged in or your laptop’s built-in mic is enabled.
- Verify volume isn’t muted.
- Test the mic in another app to confirm it works.
3. Try a Different Browser
- Google Chrome works best, but if issues persist, try Firefox or Edge.
- Sometimes extensions or browser conflicts interfere with speech to text Google Docs.
4. Fix Internet or Cache Issues
- Try restarting your browser or using Incognito Mode to bypass extensions.
- Voice typing requires a stable internet connection.
- If it keeps stopping, check your Wi-Fi.
Why Does Google Docs Voice Typing Keep Stopping?
If the microphone shuts off frequently:
- Check for background noise interfering with recognition.
- Ensure your internet connection is stable.
- Clear browser cache and cookies.
- Update Chrome to the latest version.
Benefits of Using Google Docs Voice to Text
Using Google Docs voice typing can transform the way you work:
- Speed – Speak at 3x your typing speed.
- Hands-Free Productivity – Multitask while dictating notes.
- Free Tool – No software purchase needed.
- Cloud Integration – Saves automatically in Google Drive.
How do I turn on Voice typing in Google Docs?
Open a Google Docs document in Chrome, go to Tools → Voice typing, click the microphone icon, and allow microphone access. Then start speaking to dictate text.
Where is the voice thing on Google Docs?
The microphone icon appears on the left side of your document after you select Tools → Voice typing.
What is Google Voice typing?
Google Voice typing is Google Docs’ built-in speech-to-text tool that converts your spoken words into written text and supports editing commands.
Why is voice to text not working in Google Docs?
Check microphone permissions, ensure your mic works, reduce background noise, and make sure your internet connection is stable.
What is the shortcut for voice typing on Google Docs?
There’s no default shortcut in Google Docs; you need to enable Voice typing via the menu and click the microphone icon.
Final Thoughts
Google Docs Voice Typing is one of the easiest ways to unlock the power of speech to text Google Docs. By learning how to voice type on Google Docs and knowing how to troubleshoot common issues, you can save time, boost productivity, and make writing more accessible.