Winver Command: How to Check Windows Version (Windows 10 & 11)
When you buy a PC, you probably check its storage, RAM, graphics, and processor. But here’s a question: Do you know which version of Windows you’re actually running?
Microsoft updates Windows regularly, and each new version or build brings security fixes, performance tweaks, and fresh features. To keep your device secure and compatible, it’s important to know your Windows edition, version, and build number.
The quickest way? The built-in Winver command.
The Winver command is the quickest way to check your Windows version, edition, and build number. Whether you’re on Windows 10 or Windows 11, knowing this information helps you troubleshoot problems, install updates, and verify compatibility with apps.
What Is Winver?
Winver (short for Windows Version) is a command built into all modern Windows operating systems.
When you run it, Winver shows:
- Your major Windows version (e.g., Windows 10, Windows 11).
- The edition (e.g., Pro, Home, Enterprise, Ultimate).
- The OS build number (the update you’re currently on).
- Whether you’re on a 32-bit or 64-bit installation (through system specs).
The Winver command in Windows shows your edition, version, and build number in a pop-up window called “About Windows.”
How to Check Windows Version with Winver
Using Run Dialog
- Open the “Run” dialog box by pressing “Windows key + R”,
- Type “winver” (without quotes) in the Run dialog box and press Enter or click OK.
- The About Windows dialog box will show the current Windows version and build you’re running, whether it’s Windows 10 or Windows 11.
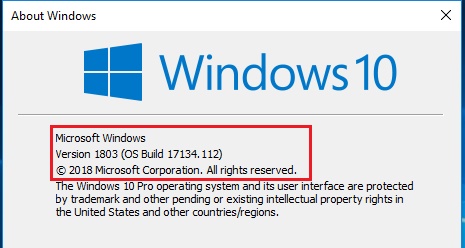
Using Start Menu Search
- Click the Start Menu (or press the Windows key).
- Type winver in the search box.
- Select the result.
Via Command Line (CMD or PowerShell)
You can also run Winver directly inside the Command Prompt or PowerShell, which is especially useful if you already have a terminal window open.
- Press Windows + R to open the Run dialog box.
- Type cmd and press Enter to launch the Command Prompt.
- Alternatively, type powershell to use Windows PowerShell.
- In the black command window, type:
winver
- Press Enter.
What Does Winver Show?
| Example Output | Meaning |
|---|---|
| Windows 10 Pro | Edition of your OS |
| Version 22H2 | Major update release |
| OS Build 19045.3448 | Detailed build number |
| © Microsoft Corporation | Licensing info |
Check Windows Version in Settings (Alternative to Winver)
Through Windows Settings (works on Windows 10 and Windows 11), you can check the latest specifications. like OS build number, Windows edition, processor information, 32-bit or 64- bit System type, etc.
- Open “Settings app” from Start Menu.
- Or, you can press WIN + I shortcut keys together to open PC Settings directly.
- Click on the “System” icon and then select the “About” tab.
- In the “Device Specifications” and “Windows Specifications sections”, you can find information such as the OS build number, Windows edition, processor details, and system type (32-bit or 64-bit).
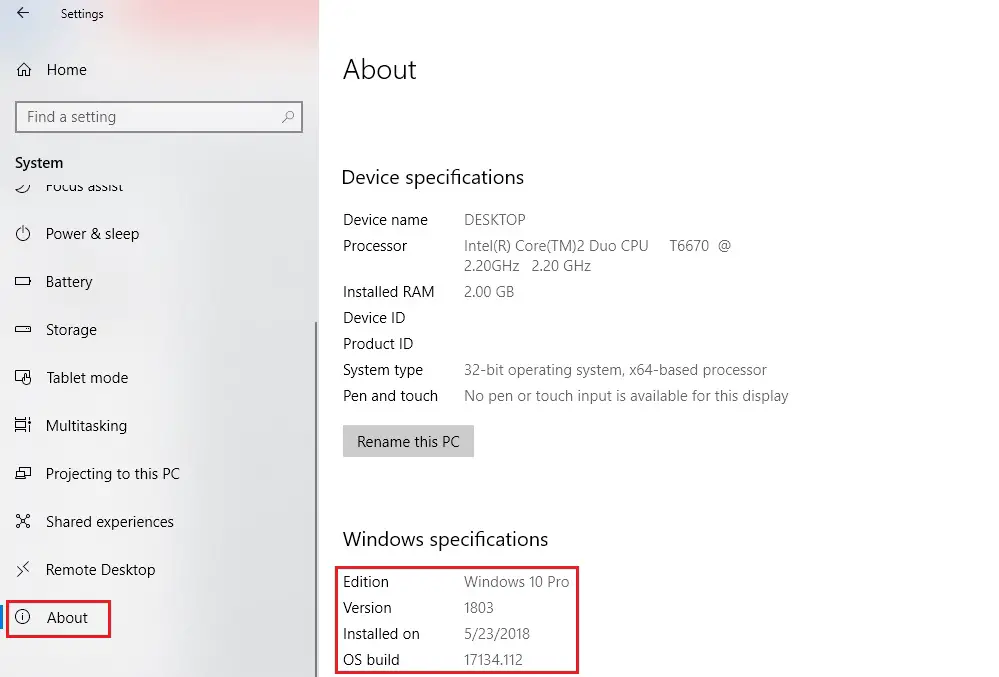
Get Windows Version with Systeminfo Command
- Press “Windows key + R” from the keyboard for opening “Run”
- Type cmd in the box then press Ok button to open Windows Command Line.
- In Windows Command Line type systeminfo then press enter to execute the command.
- You will see complete detailed information about your Windows current version i.e. OS Name, OS model, System type, BIOS version.
Quick Reference: How to Check Windows Version
| Method | Steps | Best For |
|---|---|---|
| Winver (Run) | Win + R → winver | Fastest version check |
| Settings | Settings → System → About | Detailed specs |
| Command Line | systeminfo | Advanced details |
By utilizing the Winver command, checking Windows settings, or using the command line, you can easily determine the current version and build number of your Windows installation.
What does Winver mean?
Winver is short for “Windows Version.” It’s a built-in Windows command that shows the edition, version number, and build of your operating system.
What does Winver do?
Winver opens a small dialog box that displays your Windows edition, version, build number, and copyright information.
How to run Winver in Windows 11?
Same as Windows 10—press Windows + R, type winver, and press Enter. It works on all modern Windows versions.
Where is Winver.exe located?
The Winver executable is located in the C:\Windows\System32 folder.
Now it’s your turn: open Winver (Win + R →
winver) and check which version you’re running. If this guide helped, bookmark it for future reference and share it with a friend who’s troubleshooting Windows.
- Related Article:
- See our guide on how to stop Windows 11 updates
- Windows Shortcut Keys that can be useful for you.