Cortana is a virtual assistant by Microsoft which provides to make easy use of Windows 10, but if it does not perform well then it is of no use. Here are simple steps to remove Cortana from taskbar in Windows 10 Home, Pro, and Enterprise Edition.
How to Remove Cortana from Taskbar
To remove Cortana from taskbar “Right-Click” on the taskbar,
Go to “Show Cortana Button”,
Now “Untick” to remove it from the taskbar. This will remove the Cortana button.
You can also remove Cortana Search Bar by following the same procedure. Click on Hidden. See the below image-
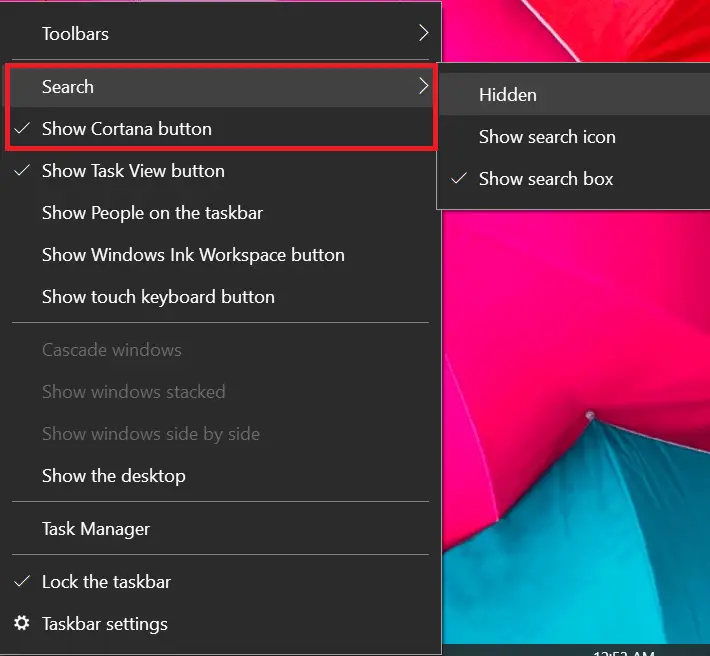
Disable Cortana via Group Policy Editor
Those who have Windows 10 Pro or Windows 10 Enterprise edition can disable Cortana by using a little modification in Group Policy Editor. It is safe and easy to use. Check which edition and latest version of Windows 10 are you using.
Press the “Windows logo key + R” to invoke the Run box or type Run in the search box.
Type gpedit.msc and click OK.
Navigate to “Computer Configuration” > Administrative Templates > Windows Components > Search.
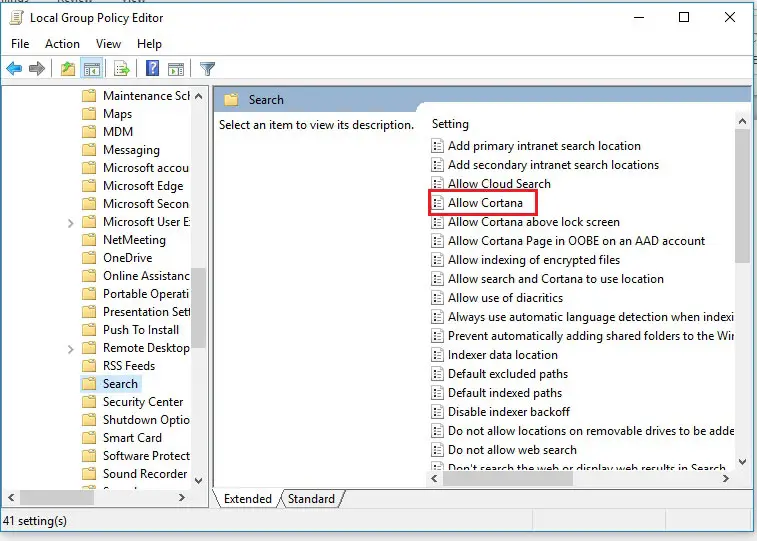
Find “Allow Cortana,” double-click to open it, select “Disabled,” and click OK.
Remove Cortana from taskbar Registry
If you are using Windows 10 Home Edition then you can use Windows Registry Editor to remove Cortana from your computer.
Press the Start key, search for “regedit” and open it.
Navigate to HKEY_LOCAL_MACHINE > SOFTWARE > Policies > Microsoft > Windows.
Right-click the “Windows” directory, create a new key named “Windows Search” and press Enter.
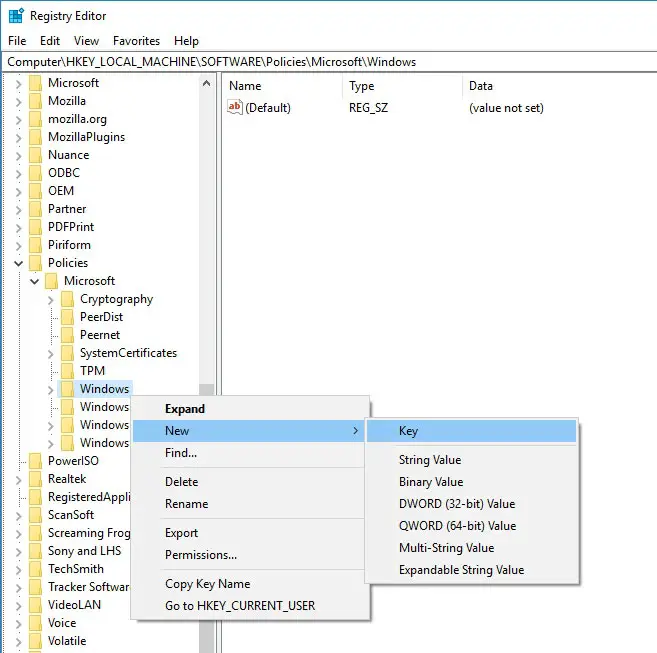
Right-click “Windows Search,” select “New > DWORD (32-bit) Value”, name it “AllowCortana,” and set the value to 0.
Restart your computer.
How to Enable Cortana in Windows through Group Policy Editor
Press the “Windows logo key + R” to invoke the Run box or type “Run” in search box
Type gpedit.msc and click OK.
Go to Computer Configuration > Administrative Templates > Windows Components > Search.
Find “Allow Cortana”, and double-click to open it.
Click “Enabled”, and then hit OK.
How to Re-Enable Cortana Windows Registry
Hit the Start Key, search for regedit and open it.
Go to HKEY_LOCAL_MACHINE > SOFTWARE > Policies > Microsoft > Windows.
Right-click the “Windows” directory, and choose “New > Key”. Type in “Windows Search”, and hit enter.
Right-click “Windows Search,” select “New > DWORD (32-bit) Value”, name it “AllowCortana”
Delete the “Allow Cortana” that you created.
Restart your computer.
Note: Windows 10 Pro and Windows 10 Enterprise users can use both either Windows Registry or Group Policy Editor to remove Cortana. Before disabling Cortana on your computer or performing any changes, please create a system restore point.
Is It Safe To Disable Cortana
Yes, it is safe to disable Cortana on Windows, and doing so won’t impact the basic functionality of your system.

