How to Underline in Google Sheets – Double Underline & Remove
Google Sheets is one of the most popular tools for managing data, reports, and collaborative projects. But when it comes to formatting, even simple things like underlining text or numbers can sometimes be confusing.
If you’ve ever asked yourself:
- How to underline in Google Sheets?
- Is there a shortcut for underline in Google Sheets?
- Can I double underline totals like in Excel?
- How do I remove an underline in Google Sheets?
— then this guide is for you.
In this comprehensive tutorial, we’ll cover all underline options in Google Sheets including:
- Underlining text and cells
- Double underline for accounting and totals
- Changing underline color & style
- Using keyboard shortcuts
- Conditional formatting underline tricks
- Removing underline in Google Sheets
By the end, you’ll be able to format your spreadsheets like a pro.
How to Underline Text in Google Sheets
If you want to underline text or numbers inside a cell, there are two main ways.
Using the Toolbar Formatting
Select the Cells or text you want to Underline
Select the cells or text that you want to underline. You can do this by clicking and dragging your mouse over the cells, or by holding down the Shift key and clicking on individual cells to select them.
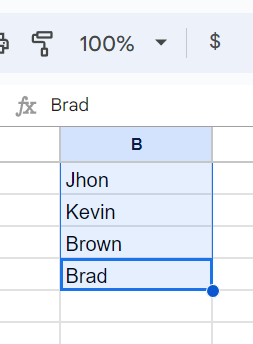
Open the Text Formatting Menu
Once you’ve selected the cells, click on the “Format” menu at the top of the page. This will open a dropdown menu. From the dropdown menu, click on “Text”.
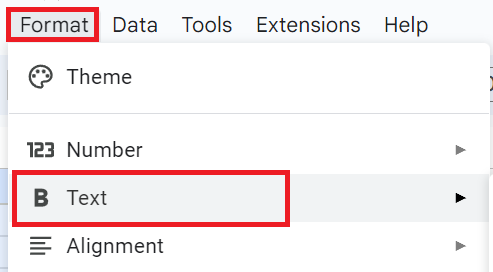
Choose the Underline Option
In the “Text formatting” menu, look for the “Underline” option and click on it. You’ll see that the text of the cell you’ve selected is now underlined.
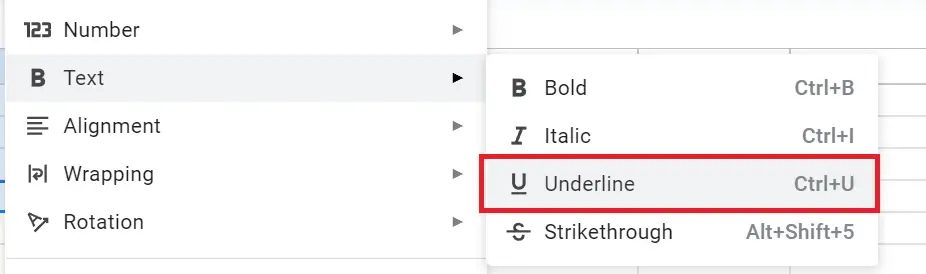
Save Your Changes
Once you’re happy with the underline style, click on the “Apply” button to save your changes. You can also click on the “Cancel” button if you want to discard your changes.
Keyboard Shortcut for Underline in Google Sheets
To underline text or numbers within a cell in Google Sheets, use the keyboard shortcut:
- Press Ctrl + U for Windows
- Press Cmd + U for Mac
You can easily format text in Google Sheets to make your spreadsheets more visually appealing and easier to read by following the above steps. Whether you want to underline, double underline, remove underlines, or format cells in other ways.
How to Underline Cells in Google Sheets
If you want the entire cell to appear underlined (not just the text inside), you can use borders:
- Select the cell(s).
- From the “Toolbar” Click on the “Borders” option and select “Bottom borders” to underline cells in Google Sheets.
- Choose Bottom Border.
- Customize the style of the border, such as changing the color or thickness, by clicking on the “More borders” option.
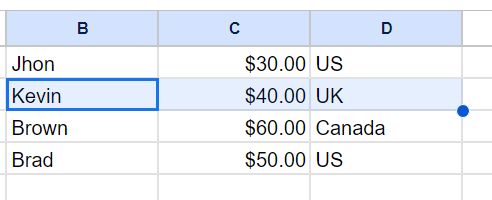
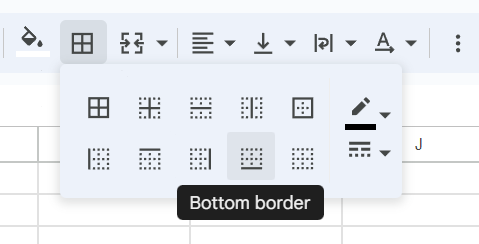
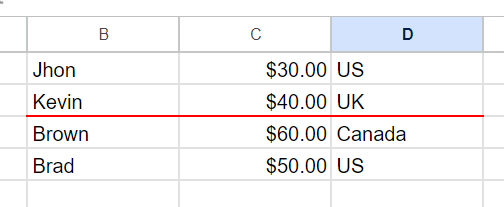
This draws a line across the full width of the cell, which is useful for making tables or separating rows.
How to Double Underline in Google Sheets
Google Sheets doesn’t have a built-in “double underline font” option, but you can achieve it using border formatting.
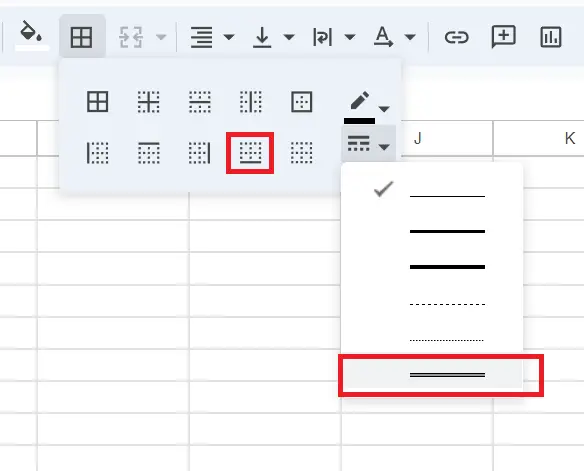
- Select the cell or row you want to double underline.
- Now from the “Toolbar” Click on the “Borders icon” option and first select “Bottom border” then select the “Double underline style” option.
- This applies a double underline in Google Sheets.
- You can customize the style of the double underline if desired.
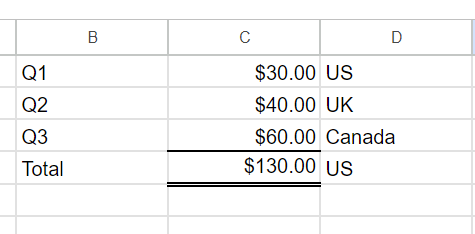
This is especially useful for:
- Accounting totals
- Final results in reports
- Currency values
Conditional Formatting Underline in Google Sheets
Conditional formatting allows you to automatically underline cells based on rules.
Example: Underline values greater than 100.
- Select your range (e.g., A1:A10).
- Go to Format > Conditional formatting.
- Under “Format rules,” select Custom formula is.
- Enter:
=A1>100 - In formatting options, check Underline.
Now, any cell with a value greater than 100 will automatically underline.
Great for highlighting important results or thresholds.
How to Remove Underline in Google Sheets
Another quick way to get rid of underline (and any other formatting like bold, italics, or colors) is to use the Clear Formatting option. This resets the selected cells back to the default Google Sheets style.
- Select the underlined cell(s) you want to clean.
- Use the keyboard shortcut:
- Windows/Chromebook:
Ctrl + \ - Mac:
Cmd + \
- Windows/Chromebook:
- Instantly, the underline along with other formatting styles (bold, italic, font colors, borders, etc.) will be removed, leaving plain text.
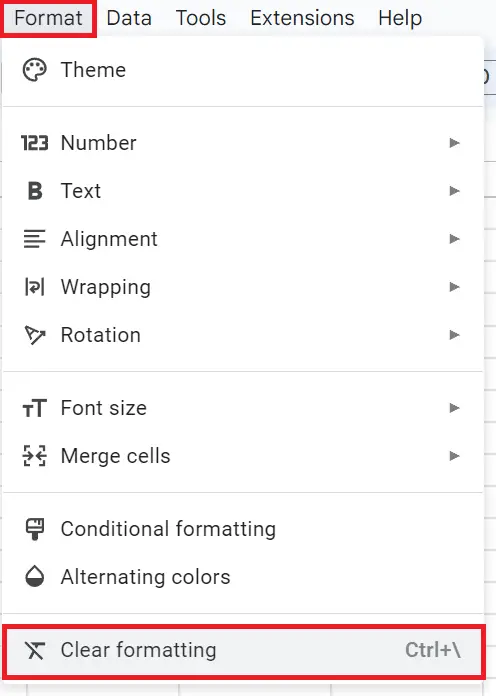
Use this when you want to remove underline in Google Sheets completely and also reset other styling in one go. If you only want to remove underline but keep bold or color, then the Ctrl + U toggle is a better option.
Can I underline text in Google Sheets?
Yes. Select the cell and either go to Format > Text > Underline or press the keyboard shortcut (Ctrl + U on Windows, Cmd + U on Mac). This applies an underline to the text or number inside the cell.
How do I put a line under a cell in Google Sheets?
To underline an entire cell, use the Borders tool. Select the cell, click the Borders icon on the toolbar, and choose Bottom border. This places a line across the full cell width instead of just under the text.
How do I underline a text in a spreadsheet?
In Google Sheets or Excel, select the cell containing text and press the shortcut (Ctrl + U / Cmd + U). Alternatively, use the Format menu or toolbar underline option. For accounting reports, use double underline via the Borders tool.
| Feature | Text Underline (Ctrl+U) | Border Underline |
|---|---|---|
| Works on text only | ✅ | ❌ |
| Works on full cell | ❌ | ✅ |
| Double underline | ❌ | ✅ |
| Color/thickness control | ❌ | ✅ |
| Best for | Highlight words | Totals, headers, accounting |
Underlining in Google Sheets may seem simple, but knowing the different methods — toolbar, shortcut, borders, conditional formatting — helps you format spreadsheets more effectively.
- Use Ctrl+U for quick underline text.
- Use Borders for underlining cells, totals, and accounting formats.
- Customize underline style and color for professional reports.
- Use conditional formatting to automatically underline important data.
- Remember you can always remove underline with one click.
With these tricks, your spreadsheets will not only look clean but also communicate your data more clearly
Also Read- How to Sort in Google Sheets
Google Sheets Radians to Degrees Conversion