How to Change Opacity in Google Slides: Shapes, Images, Text
Google Slides Opacity and Transparency are two important features by which you can allow your background comes up as a highlight. In Google Slides, you can adjust, lower, and change opacity in Google Slides the opacity of shapes, images, and text.
Let us see how to change opacity in Google Slides for images, shapes, and text, as well as some more information regarding Google Slides background.
How to change the opacity of an image in Google Slides
Open Google Slides on your desktop computer
In the “Menu” bar, click on the “Insert” tab then navigate to the “Image” option and add the image in Google Slides from various options.
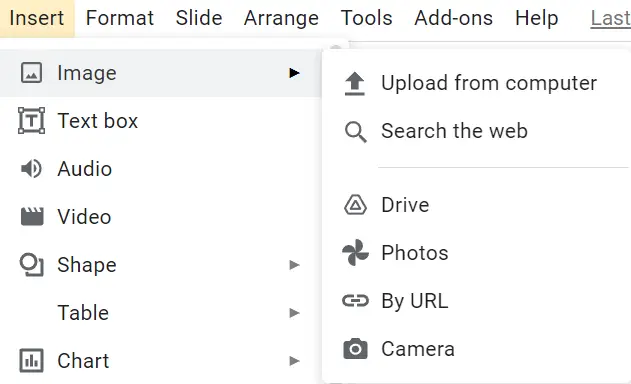
After inserting the image, to enable the opacity option, right-click the image and choose “Format options” or in the menu bar click “Format options”.
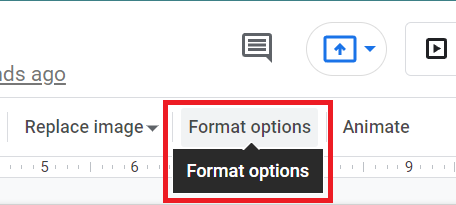
A list of “Format options” will appear on the right side of the slides. To change image opacity in Google Slides, under the “Adjustments”, drag the “Transparency bar” to decrease or reduce the opacity. See below screenshot-
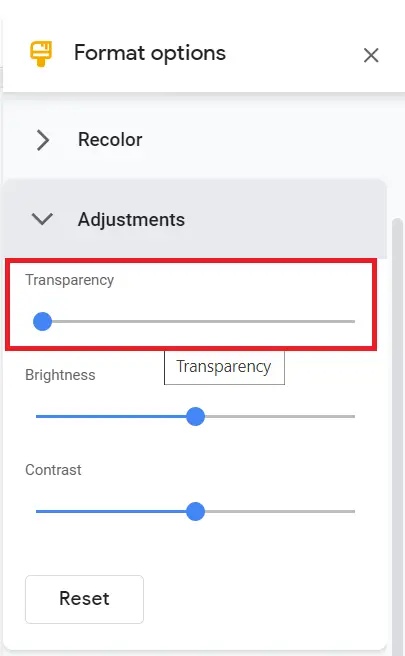
This will help you to lower the image opacity in Google Slides.
How to change the opacity of a shape in Google Slides
You may also have 2d or 3d shapes in Google Slides. To change Google Slides shape transparency first draw any shapes with the help of drawing, follow the below steps-
In the “Menu” bar click on the “Insert” option then go to Shape and navigate to the Shapes option, select and draw the shape in slides that you want to insert, and make it opaque.
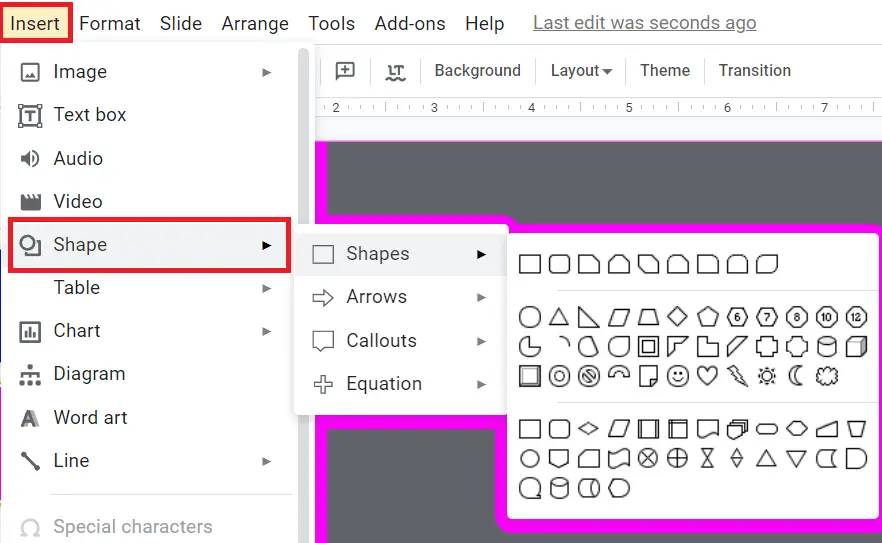
After adding the shape in slides, under the menu bar, click on the “Fill Color” icon, from there choose the “CUSTOM” option to select the color, and make a shape transparent.
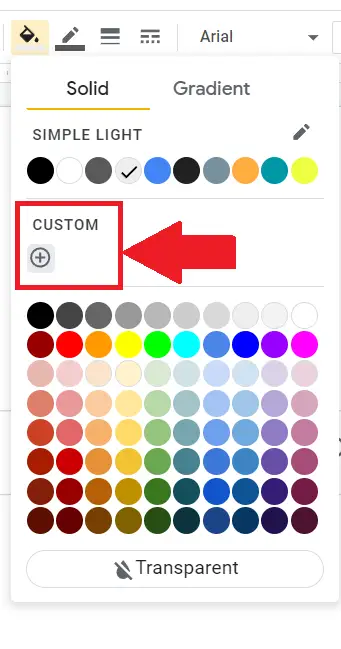
Now adjust the shape “TRANSPARENCY” slider to change opacity of a shape and hit the OK button in Google Slides. See the reference below-
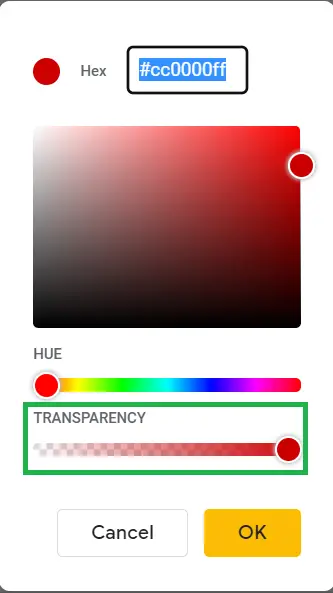
Here’s an example: we reduce the opacity of the heart shape with a Chrome icon as a background image. After changing Google Slides shape opacity it will look like the image below.
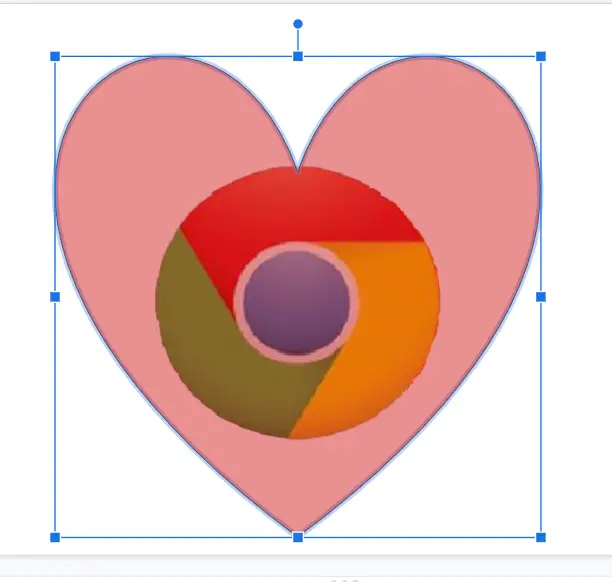
How to make text transparent in Google Slides
To change text opacity you will need to insert the text via Word Art, follow the below steps-
In the “Menu” bar click to “Insert” then navigate and click to the “Word Art” option,
Before making Google Slides text transparency you will have to fill the text color by selecting the “Fill Color” option and selecting “CUSTOM” from the color palette.
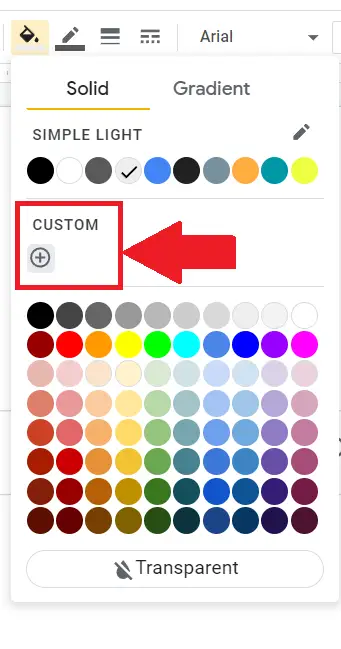
Now drag and lower the Transparency slider to reduce the opacity of text and hit the OK button. See how your text looks after making Google Slides text transparent.
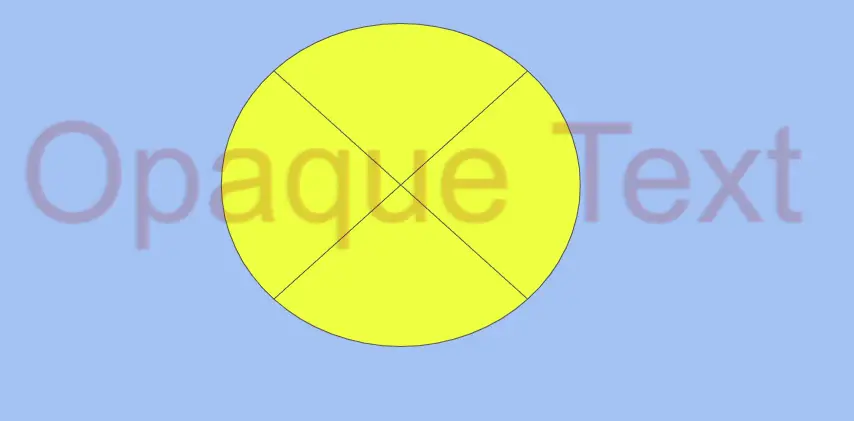
Changing Google Slides opacity of images, shapes, and text is easier on a desktop compared to a mobile app.