Clear Cache in Chrome & Cookies (PC, Mac, Android & iPhone)
If Chrome feels slow or websites aren’t loading properly, it may be time to clear cache in Chrome. Cached files and cookies build up over time, leading to errors, outdated content, and performance issues.
In this guide, you’ll learn:
- How to clear cache in Chrome (PC, Mac, Android, iPhone)
- How to clear cookies and cache together
- How to clear cache for a single website
- Tips and troubleshooting
What Are Chrome Cache and Cookies?
Before clearing cache, it’s important to understand the difference:
- Chrome cache: Stores temporary website data like images, CSS, and scripts to speed up loading.
- Cookies in Chrome: Small text files that store login sessions, site preferences, and shopping cart info.
Too much stored data? Your browser slows down, pages break, or you see outdated versions. That’s why you should clear cache Chrome or delete cookies in Chrome.
How to Clear Cache in Chrome on a Computer
Follow these steps on Windows, Mac, Linux, or Chromebook:
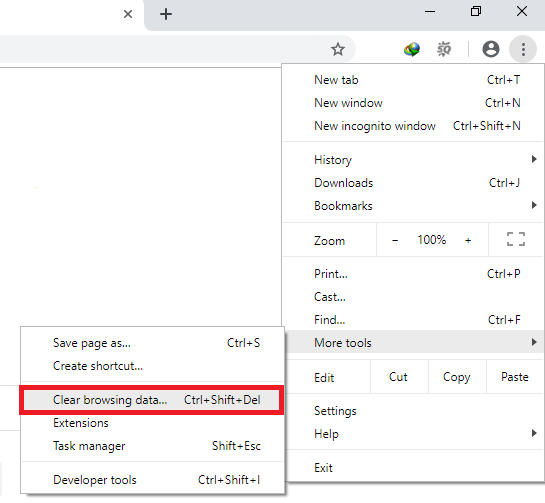
- Open Google Chrome on your computer.
- Click the three vertical dots (⋮) in the top-right corner.
- Go to Settings > Privacy and security > Clear browsing data. (Alternatively, you can still use: More tools > Clear browsing data.)
- Or use shortcut:
- Windows/Linux:
Ctrl + Shift + Delete - Chromebook:
Search + Shift + Delete
- Windows/Linux:
- In the pop-up, you’ll see two tabs: Basic and Advanced.
- Select Time range (Last hour, 24 hours, 7 days, 4 weeks, or All time).
- Check the box Cached images and files.
- To clear cookies as well, check Cookies and other site data.
- Click Clear data.
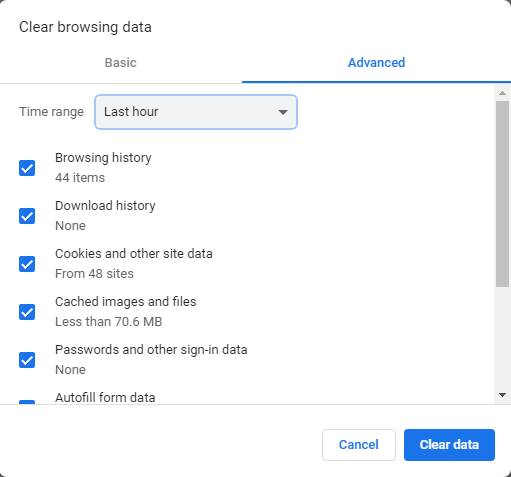
Your Chrome clear cache process is complete.
How to Clear Cache in Chrome on Mac & MacBook
Mac users can also clear cache easily:
- Open Chrome on your Mac, MacBook Air, or MacBook Pro.
- Press Command + Shift + Delete — it’ll pop open the Clear browsing data menu.
- Pick a time range for what you want to delete.
- Check Cached images and files.
- Optionally check Cookies and other site data if you want to reset logins or preferences.
- Click Clear data.
- Refresh the page with Command + R — voila, site looks brand new.
Tip: This is often enough to fix pages that won’t load correctly, and it won’t touch your saved passwords.
How to Clear Cache in Chrome on Android
Steps to clear Chrome cache and cookies on an Android phone or tablet are just as easy:
- Open the Chrome app.
- Tap the three-dot menu (⋮) in the top-right corner.
- Go to Settings > Privacy and security > Clear browsing data. (On some devices, it may appear under History > Clear browsing data.)
- Choose a time range.
- Check Cached images and files.
- Optionally, check Cookies and site data.
- Tap Clear data and confirm.
Tip: If a website keeps loading old content or acting weird, this usually fixes it.
How to Clear Cache in Chrome on iPhone & iPad
For iOS users, here’s the quick version:
- Open Chrome on your iPhone or iPad.
- Tap the three-dot menu (⋮) (usually bottom-right, but some versions place it top-right).
- Go to Settings > Privacy > Clear Browsing Data.
- Select a time range.
- Check Cached images and files (and Cookies, site data if needed).
- Tap Clear Browsing Data > Confirm.
Note: You may need to log back into websites if cookies are cleared. If signed into Chrome, some Google logins may remain synced.
How to Clear Cache and Cookies in Chrome Together
Many users search “how to clear cache and cookies” to completely reset browsing data, fix website issues, or improve browser performance.
- Open Chrome on your device.
- Navigate to Settings > Privacy and security > Clear browsing data.
- Select All time to remove all stored data.
- Check the boxes for:
- Cookies and other site data – removes saved login sessions and site preferences.
- Cached images and files – removes stored images, scripts, and other temporary files.
- Click Clear data to delete the selected information.
Tip: Clearing both cache and cookies together is the most effective way to troubleshoot broken websites or login issues.
Shortcut: Chrome//settings/clearBrowserData
Want an even faster way? Just type this in your Chrome address bar:
chrome://settings/clearBrowserData
It opens the clear browser cache Chrome settings instantly.
How to Clear Chrome Cache Without Deleting Passwords
If you want to remove cached files without losing saved passwords or login information, follow these steps:
- Open the Clear browsing data menu.
- In the menu only check:
- Cached images and files – removes temporary files that slow down browsing.
- (Optional) Cookies and site data
- Do NOT check Passwords and other sign-in data to ensure saved passwords remain intact.
- Click Clear data to remove the cache safely.
This lets you clear cache Chrome while keeping saved logins.
How to Clear Cache in Chrome for one Website
Sometimes you don’t want to clear all of Chrome’s cache because that will remove saved data for every site. Instead, you can clear cache for a specific website, which is helpful if a single site is loading incorrectly or showing outdated content.
- Open Chrome and Visit the Site
- Access Site Settings by clicking the lock icon or info icon next to the URL.
- Select Site settings > click Clear data.
- Confirm by clicking Clear.
- This removes cached files and cookies for that site only.
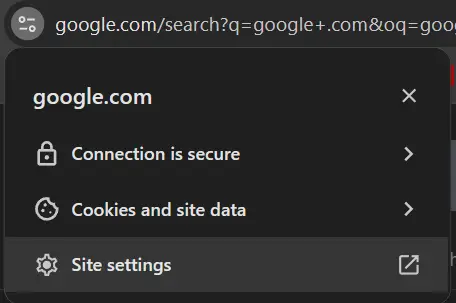
Troubleshooting After Clearing Cache in Chrome
- Websites may load slightly slower the first time after clearing (since cache is rebuilt).
- You may need to log in again if cookies were cleared.
- Issues like “website not updating” or “site not loading correctly” are usually fixed.
- If problems persist, clear both cache and cookies together.
How do I clear my cache in Chrome on iPhone?
Go to History > Clear browsing data > Cached images and files.
How to refresh and clear cache in Chrome?
Use Ctrl + F5 (Windows) or Command + Shift + R (Mac) to hard refresh and clear cache.
Is it safe to clear cache in Chrome?
Yes, it only removes temporary files. Passwords and bookmarks remain safe.
Final Thoughts
Knowing how to clear cache and cookies in Chrome is essential for keeping your browser fast, secure, and free of errors. Whether you’re on a computer, Android, or iPhone, the process takes less than a minute.
For best results:
- Clear cache regularly.
- Clear cookies when troubleshooting.
- Use the built-in shortcut (Ctrl+Shift+Del) for quick access.
By following this guide, you’ll keep Chrome running smoothly and enjoy a safer browsing experience.